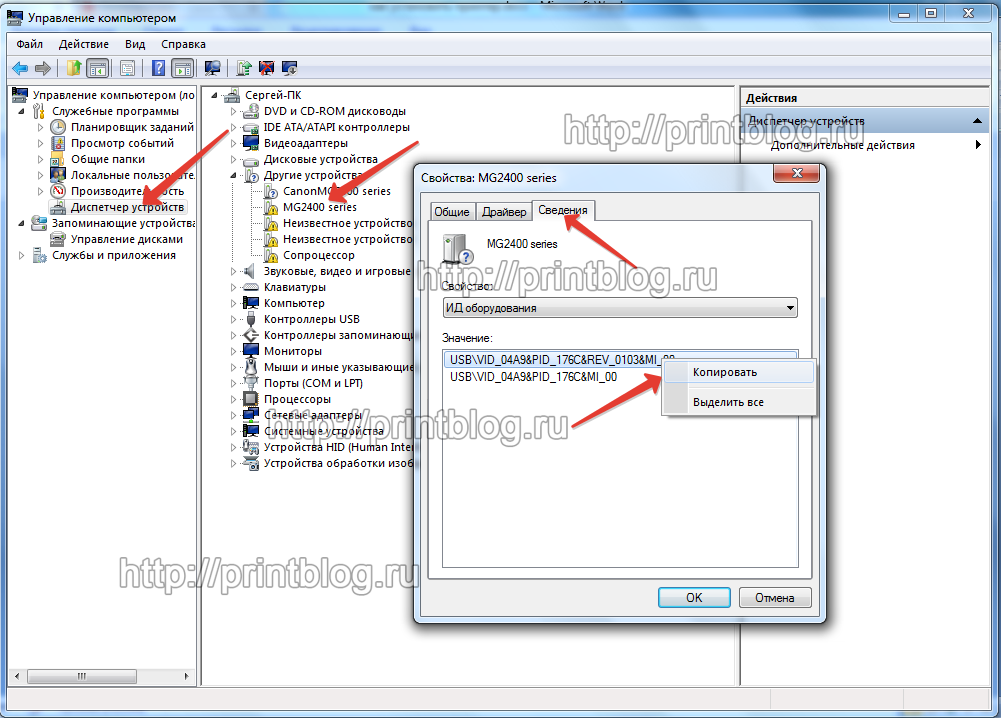Установка драйвера на принтер – важный этап при подключении устройства к компьютеру. Чаще всего драйверы поставляются на компакт-диске вместе с устройством, но иногда возникает необходимость установить драйвер без наличия диска. В этом случае можно воспользователь онлайн ресурсами производителя принтера или воспользоваться стандартными средствами операционной системы.
Подробное руководство по установке драйвера на принтер без диска на русском языке поможет вам справиться с задачей проще и быстрее. Ниже вы найдете инструкцию по шагам, которая поможет выполнить процесс установки без лишних сложностей.
Установка драйвера на принтер
Для установки драйвера на принтер без диска, первым делом необходимо определить модель вашего принтера. Для этого можно посмотреть на наклейку с названием модели на самом принтере или найти информацию в его документации. Затем переходим на официальный сайт производителя принтера и находим раздел поддержки и загрузок.
В разделе загрузок необходимо найти драйверы для вашей модели принтера. Обычно они представлены в виде списка с возможностью выбора операционной системы. Скачиваем соответствующий драйвер на свой компьютер.
После скачивания драйвера открываем его файл и следуем инструкциям мастера установки. Обычно процесс установки драйвера на принтер включает в себя несколько шагов: принятие лицензионного соглашения, выбор папки для установки, установка дополнительных компонентов.
После завершения установки проверяем подключение принтера к компьютеру и запускаем печать тестовой страницы. Если тестовая страница успешно напечатана, значит драйвер установлен правильно.
Подготовка к установке:
- Подключите принтер к компьютеру с помощью USB-кабеля или через сеть.
- Убедитесь, что принтер включен и готов к работе.
- Настройте принтер в соответствии с инструкцией производителя, если это необходимо.
- Скачайте драйвер принтера с официального сайта производителя или других надежных источников.
Поиск драйвера на официальном сайте производителя
Для того чтобы найти драйвер на принтер на официальном сайте производителя, следуйте инструкциям:
- Откройте браузер и перейдите на сайт производителя принтера.
- Найдите раздел поддержки или загрузки.
- Выберите ваш модель принтера и операционную систему.
- Нажмите на ссылку для скачивания нужного драйвера.
- Сохраните файл на компьютер и запустите установку драйвера.
После завершения установки, перезагрузите компьютер и проверьте работоспособность принтера.
Совместимость с операционной системой
Перед тем как установить драйвер на принтер без диска, убедитесь, что выбранный драйвер совместим с операционной системой вашего компьютера.
Windows: Проверьте, поддерживает ли драйвер вашу версию Windows (например, Windows 10, Windows 8 или Windows 7).
Mac: Убедитесь, что драйвер совместим с версией macOS, установленной на вашем устройстве (например, macOS Catalina, macOS Mojave).
Необходимость совместимости с операционной системой является ключевым моментом при установке драйвера на принтер.
Установка драйвера:
1.Первым шагом необходимо скачать соответствующий драйвер на официальном сайте производителя принтера. Обычно на странице поддержки можно найти раздел «Драйверы и загрузки».
2.После скачивания драйвера запустите установочный файл. Процесс установки может немного отличаться в зависимости от модели принтера, но в большинстве случаев вам будет предложено просто следовать инструкциям мастера установки.
3.После завершения установки драйвера перезагрузите компьютер, чтобы изменения вступили в силу.
4.Далее подключите принтер к компьютеру с помощью USB-кабеля или через сеть Wi-Fi. В большинстве случаев операционная система автоматически определит новое устройство и установит необходимые драйвера.
5.Если принтер все еще не работает после установки драйвера, попробуйте перезагрузить компьютер или проверьте правильность подключения принтера.
Скачивание драйвера с официального сайта
Для начала установки драйвера на принтер без диска необходимо скачать необходимый драйвер с официального сайта производителя.
Шаги для скачивания драйвера:
- Определите модель принтера: Найдите на корпусе принтера или в его документации модель устройства.
- Посетите официальный сайт производителя: Перейдите на официальный сайт компании-производителя принтера.
- Найдите раздел поддержки или загрузок: В меню сайта найдите раздел, где предоставляются драйвера и программное обеспечение для устройства.
- Выберите модель принтера: В списке доступных драйверов найдите соответствующую модель своего принтера.
- Скачайте драйвер: Нажмите на ссылку для загрузки драйвера и дождитесь завершения загрузки файла.
После завершения скачивания можно переходить к установке скачанного драйвера на принтер. Этот способ является наиболее надежным и безопасным, так как позволяет получить актуальную версию драйвера с официального источника.
Установка драйвера в системе
После того как вы скачали необходимый драйвер для принтера, следует выполнить следующие шаги для установки:
| 1. | Откройте Панель управления в операционной системе. |
| 2. | Выберите категорию «Оборудование и звук» (или аналогичное). |
| 3. | Нажмите на ссылку «Добавить принтер» или «Добавить устройство». |
| 4. | Выберите вариант «Локальный принтер» и отключите функцию поиска автоматически. |
| 5. | Укажите путь к файлу скачанного драйвера и завершите установку. |
Проверка корректной работы:
После завершения установки драйвера на принтер без диска необходимо проверить его корректную работу. Для этого выполните следующие действия:
- Откройте меню «Пуск» и выберите «Панель управления».
- Перейдите в раздел «Устройства и принтеры».
- Найдите установленный принтер в списке устройств и выполните правый клик на нем.
- Выберите опцию «Свойства принтера» и перейдите на вкладку «Общие».
- Убедитесь, что статус устройства указан как «Готов».
- Для проверки печати можно сделать тестовую печать, например, печать страницы тестирования принтера или простого текстового документа.
Если принтер успешно установлен и работает корректно, вы сможете свободно печатать документы без использования диска.