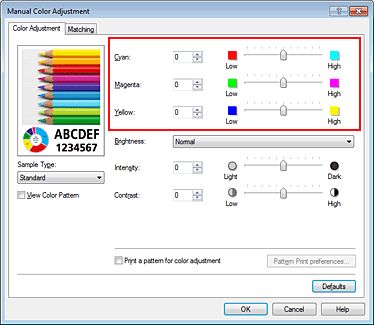Настройка цветового профиля принтера – важный момент для получения качественных и точных печатей. Цветопередача на печатной продукции зависит от правильно настроенного профиля. Если вы хотите достичь наилучших результатов при печати изображений, следует уделить внимание этой задаче.
В этом руководстве мы покажем вам, как шаг за шагом настроить цветовой профиль вашего принтера. Мы расскажем об основных понятиях, процессе калибровки, использовании специальных программ и многое другое. Следуя нашим инструкциям, вы сможете добиться точности и качества печати на уровне профессиональных студий и агентств.
Подготовка к настройке цветового профиля принтера
Прежде чем приступить к настройке цветового профиля принтера, необходимо удостовериться, что у вас есть все необходимые материалы и информация.
- Убедитесь, что у вас есть доступ к программе для управления цветовыми профилями принтера.
- Проверьте комплектацию вашего принтера и наличие инструкции по настройке цветового профиля.
- Убедитесь, что у вас есть исходные файлы с изображениями, которые планируете распечатать.
- Подготовьте рабочее пространство: убедитесь, что принтер подключен к компьютеру и включен, а также проверьте наличие достаточного количества бумаги и чернил.
После того как вы убедитесь, что все необходимое в наличии, вы будете готовы приступить к настройке цветового профиля принтера согласно инструкции.
Выбор подходящего программного обеспечения
Для настройки цветового профиля принтера важно выбрать подходящее программное обеспечение, которое позволит провести процесс калибровки на высоком уровне. На рынке существует множество программных продуктов, предназначенных для этой цели.
Также существуют специализированные программы, например, ColorMunki или X-Rite, которые предлагают расширенные возможности калибровки и настройки профиля цвета для принтеров и мониторов.
Важно выбирать программное обеспечение с учетом своих потребностей и уровня опыта в области работы с цветом. Некоторые программы предоставляют более простые интерфейсы для новичков, в то время как другие имеют более продвинутые функции для профессиональных пользователей.
Установка специализированного софта
Для настройки цветового профиля вашего принтера вам потребуется специализированное программное обеспечение, которое позволит вам создать и загрузить необходимые настройки. Следуйте инструкциям ниже, чтобы установить софт:
- Скачайте программу: Перейдите на официальный сайт производителя вашего принтера и найдите раздел загрузок. Скачайте соответствующее ПО для вашей модели.
- Установите программу: Запустите установочный файл и следуйте инструкциям мастера установки. Убедитесь, что программа правильно установлена на вашем компьютере.
- Запустите программу: После установки откройте программу и перейдите в раздел настройки цветового профиля.
- Создайте или импортируйте профиль: В программе вы сможете создать новый цветовой профиль или импортировать уже готовый. Следуйте указаниям в программе для корректного создания или загрузки профиля.
- Загрузите профиль в принтер: После создания или импорта сохраните цветовой профиль и загрузите его в ваш принтер с помощью программы.
- Проверьте результаты: После загрузки нового цветового профиля распечатайте тестовую страницу и проверьте результаты. В случае необходимости внесите коррективы и повторите процесс настройки.
Проверка совместимости с принтером
Шаг 1: Первым делом, убедитесь, что ваш принтер поддерживает возможность установки цветового профиля. Для этого прочтите инструкцию к устройству или обратитесь к производителю.
Шаг 2: Проверьте, соответствует ли тип бумаги, который вы собираетесь использовать, техническим характеристикам вашего принтера. Некоторые принтеры могут ограничивать типы бумаги, которые они могут использовать вместе с цветовыми профилями.
Шаг 3: Установите последние обновления и драйверы для вашего принтера. Это поможет минимизировать ошибки и обеспечить более стабильную работу устройства с цветовым профилем.
Шаг 4: Проверьте, что цветовой профиль, который вы собираетесь использовать, совместим с вашим принтером. Некоторые профили могут быть разработаны специально для определенных моделей устройств.
Шаг 5: Перед печатью тестовой страницы убедитесь, что все настройки принтера корректно выбраны, включая выбор цветового профиля и тип бумаги.
Настройка цветового профиля принтера
Шаг 1: Откройте программное обеспечение принтера на компьютере.
Шаг 2: Найдите раздел «Цвет» в настройках принтера.
Шаг 3: Выберите нужный цветовой профиль из списка предустановленных или импортируйте свой собственный.
Шаг 4: Примените выбранный цветовой профиль к принтеру и сохраните изменения.
Шаг 5: При необходимости отрегулируйте другие параметры, связанные с цветопередачей, чтобы достичь нужного результата.
После выполнения этих шагов ваш принтер будет настроен с учетом нужного цветового профиля, что позволит получать качественные и точные печатные изображения.
Калибровка экрана и принтера
Для достижения точного соответствия между цветами на вашем мониторе и распечатанными изображениями необходимо провести калибровку экрана и принтера. Это позволит добиться наилучшего соответствия цветов и избежать отклонений в цветопередаче.
Прежде всего, отрегулируйте параметры цветов и контрастности на мониторе, чтобы улучшить цветопередачу. Для этого можно использовать специализированные программы калибровки, которые помогут настроить монитор на оптимальные показатели.
После настройки монитора переходите к калибровке принтера. Здесь также лучше всего использовать специализированные инструменты калибровки, которые обеспечат точное воспроизведение цветов на печати. Не забывайте периодически повторять процедуру калибровки, чтобы поддерживать оптимальное качество цветопередачи.
Настройка яркости и контрастности
Для достижения наилучших результатов при печати, важно правильно настроить яркость и контрастность принтера. Эти параметры влияют на качество изображения и его цветовую точность.
- Откройте программу управления принтером на компьютере.
- Выберите настройки печати и найдите раздел, отвечающий за цветовой профиль.
- Настройте яркость и контрастность, используя специальные ползунки или опции.
- Печатайте тестовое изображение для проверки результатов.
При необходимости, повторите процесс настройки, чтобы добиться наилучшего качества печати с учётом особенностей вашего принтера и задачи.
Печать тестовых изображений
После того, как Вы настроили цветовой профиль принтера, рекомендуется напечатать тестовые изображения для проверки качества цветопередачи. Следуйте инструкциям:
- Выберите тестовое изображение с яркими цветами и оттенками.
- Откройте изображение в программе для просмотра фотографий или графическом редакторе.
- Нажмите на кнопку «Печать» и выберите свой принтер в списке устройств.
- В настройках печати укажите размер бумаги, ориентацию и качество печати.
- Проверьте, что выбран правильный цветовой профиль для печати.
- Нажмите «Печать» и дождитесь завершения процесса печати.
После печати тестового изображения внимательно проанализируйте качество цветопередачи, насыщенность цветов и точность оттенков. При необходимости отрегулируйте настройки цветового профиля и повторите печать тестовых изображений до достижения желаемого результата.