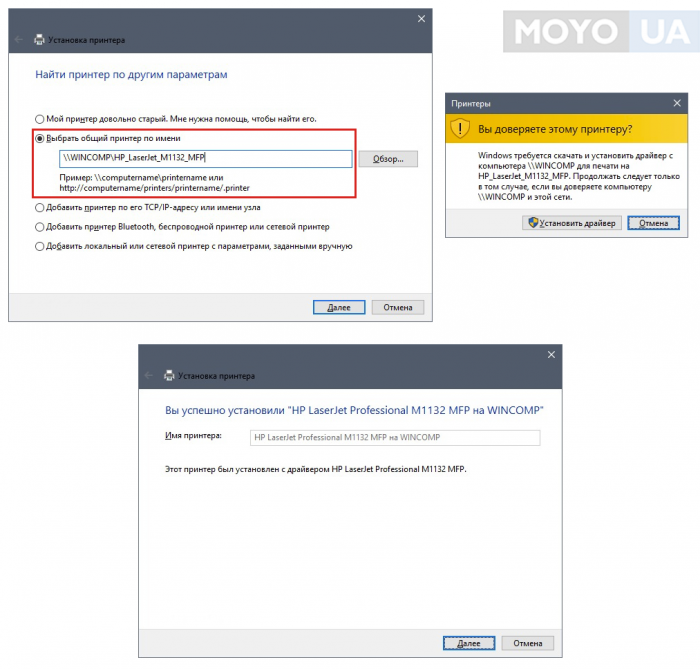Принтер, как одно из ключевых устройств в офисе или домашнем использовании, может иногда столкнуться с проблемами в работе. Если ваш принтер перестал правильно функционировать в операционной системе Windows 10, не отчаивайтесь – существует несколько способов вернуть его в рабочее состояние.
В этой статье мы подробно рассмотрим шаги по восстановлению работоспособности принтера в Windows 10, начиная с основных проверок и заканчивая более продвинутыми методами устранения неполадок.
Следуя нашим рекомендациям, вы сможете вернуть принтеру функциональность и снова наслаждаться печатью документов, фотографий и других материалов без лишних проблем.
Решение проблем с принтером в Windows 10
Если у вас возникли проблемы с работой принтера в Windows 10, первым шагом следует проверить подключение принтера к компьютеру. Убедитесь, что принтер включен и правильно подключен к порту USB. Попробуйте переподключить кабель и перезапустить принтер.
Далее, убедитесь, что драйверы принтера установлены правильно. Перейдите в «Панель управления» -> «Устройства и принтеры» и проверьте, есть ли ваш принтер в списке устройств. Если принтер не отображается, возможно, вам потребуется установить или обновить драйверы.
Также, проверьте очередь печати на наличие застрявших заданий. Откройте «Устройства и принтеры», найдите свой принтер, щелкните правой кнопкой мыши и выберите «Просмотреть, что печатается». Удалите все задания печати и попробуйте напечатать документ заново.
Если проблема не решается, попробуйте выполнить отладку принтера с помощью встроенной утилиты Windows 10. Откройте «Панель управления», перейдите в раздел «Администрирование» -> «Службы» и найдите службу «Очередь печати». Убедитесь, что служба запущена и работает правильно.
В случае, если ничто из вышеперечисленного не помогло, попробуйте перезагрузить компьютер и принтер. Иногда простое перезапуск устройств может решить многие проблемы с принтером в Windows 10.
Проверка подключения принтера
Перед тем как начать решать проблемы с принтером, важно убедиться в корректном подключении устройства к компьютеру. Проверьте следующие моменты:
1. Подключение кабеля: Убедитесь, что кабель USB или сетевой кабель подключены к принтеру и компьютеру надежно и правильно.
2. Питание принтера: Убедитесь, что принтер включен и работает корректно. Проверьте индикатор питания на устройстве.
3. USB-порт: Проверьте состояние USB-порта на компьютере. Попробуйте подключить принтер к другому USB-порту.
После проверки подключения принтера и устранения проблем с ним, вы можете продолжить диагностику и настройку устройства в Windows 10.
Проверьте физическое подключение
Также проверьте, включен ли принтер и правильно ли подключен к электропитанию. Убедитесь, что все индикаторы на принтере горят, что устройство готово к работе.
Проверьте наличие драйверов
Для того чтобы принтер работал правильно в Windows 10, необходимо убедиться, что на компьютере установлены соответствующие драйвера.
1. Перейдите в «Параметры» > «Устройства» > «Принтеры и сканеры».
2. Если ваш принтер отображается в списке, значит драйвер установлен. В противном случае, вам нужно загрузить и установить драйвер для вашей модели принтера с официального сайта производителя.
3. Для загрузки и установки драйвера:
— Посетите сайт производителя принтера, найдите раздел поддержки или драйверы и выберите модель вашего устройства.
— Скачайте драйвер и выполните инструкции по его установке. После завершения процесса перезагрузите компьютер.
После выполнения этих шагов, принтер должен начать работать корректно в Windows 10.
Настройка служб принтера:
Чтобы вернуть работоспособность принтера в Windows 10, необходимо убедиться, что службы печати включены и правильно настроены. Для этого выполните следующие шаги:
- Нажмите Win + R, введите services.msc и нажмите Enter.
- Найдите службы «Служба очереди печати» и «Служба удаленных процедур вызова (RPC)».
- Убедитесь, что статус службы указан как «Запущено» и тип запуска — «Автоматически». Если необходимо, выполните правой кнопкой мыши, выберите свойства и настройте параметры.
- После настройки служб перезагрузите компьютер и проверьте работу принтера.
После выполнения этих шагов принтер должен корректно работать в системе Windows 10.
Перезапуск службы принтера
1. Нажмите комбинацию клавиш Win + R, чтобы открыть окно «Выполнить».
2. Введите команду services.msc и нажмите Enter, чтобы открыть список служб.
3. Найдите в списке службу «Сполер печати» (Print Spooler).
4. Нажмите правой кнопкой мыши на службе «Сполер печати» и выберите пункт «Остановить».
5. Подождите несколько секунд, затем снова нажмите правой кнопкой мыши на службе «Сполер печати» и выберите пункт «Запустить».
6. Попробуйте напечатать документ еще раз, убедившись, что принтер начал работать корректно.
Установка параметров принтера
Чтобы вернуть работоспособность принтера в Windows 10, необходимо установить правильные параметры. Для этого выполните следующие действия:
- Откройте «Панель управления» через меню «Пуск» или поиск Windows.
- Выберите раздел «Оборудование и звук» и перейдите в раздел «Принтеры и устройства».
- Выберите нужный принтер и откройте его свойства (щелкнув правой кнопкой мыши).
- В меню свойств принтера найдите вкладку «Настройки принтера» или «Параметры».
- В этом разделе можно указать различные параметры, такие как ориентация бумаги, размер листа, качество печати и другие настройки.
- Проверьте и установите необходимые параметры в соответствии с вашими требованиями.
- После внесения изменений нажмите кнопку «Применить» или «ОК», чтобы сохранить настройки.
После выполнения этих шагов принтер будет настроен в соответствии с вашими требованиями, и вы сможете продолжить использовать его без проблем.