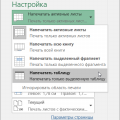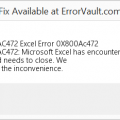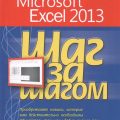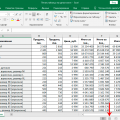Microsoft Excel – один из самых популярных инструментов для работы с таблицами и данными. Возможно, вам приходилось сталкиваться с ситуацией, когда необходимо распечатать лист Excel, но он не помещается на одну страницу. В таком случае настройка области печати пригодится вам как нельзя кстати.
Примечание: Процедура настройки области печати в Excel может отличаться в зависимости от версии программы, но основные шаги останутся примерно одинаковыми. Подробные инструкции приведены для Excel 2016.
Настройка области печати в Excel
Для того чтобы поместить весь лист на одну страницу в Excel, необходимо правильно настроить область печати. Для этого следуйте инструкциям:
1. Выберите вкладку «Разметка страницы» в верхней части экрана.
2. В разделе «Размер листа» выберите нужный формат бумаги, например, A4.
3. Перейдите в раздел «Масштаб», где можно указать, что лист должен быть печатаем в одну страницу.
4. Чтобы изменить область печати, нажмите на кнопку «Область» и выберите нужный диапазон ячеек.
5. Отметьте опцию «Вписать на одну страницу» для того чтобы всё содержимое листа поместилось на одну страницу при печати.
Определение границ печати
Перед тем как настроить область печати в Excel и поместить весь лист на одну страницу, необходимо определить границы печати. Это позволит точно контролировать, какие данные будут выведены на печать. Для этого следует зайти в раздел «Предварительный просмотр» и активировать режим определения границ. После этого можно легко выделять необходимую область с помощью указателя мыши.
Важно правильно установить границы печати, чтобы избежать непечатания лишних данных или наоборот, отсутствия части важной информации на распечатке.
Выбрав границы печати, можно перейти к настройке области печати и удобному размещению листа на одной странице.
Выбор нужных ячеек для печати
Для того чтобы выбрать необходимые ячейки для печати в Excel и поместить весь лист на одну страницу, следует применить следующие шаги:
- Выделите диапазон ячеек, который вы хотите распечатать. Это можно сделать, зажав левую кнопку мыши и выделяя необходимую область.
- После того, как ячейки выделены, перейдите на вкладку «Разметка страницы» в верхней части экрана.
- Выберите пункт «Область печати» и нажмите на кнопку «Определить область печати».
- Проверьте правильность выделенной области и убедитесь, что все необходимые данные попадают в выбранный диапазон.
После выполнения этих шагов вы выберете нужные ячейки для печати и сможете уместить весь лист на одной странице в Excel.
Отображение региона печати
Прежде чем настраивать область печати в Excel, убедитесь, что виджеты «Разметка страницы» и «Размер страницы» отображаются на вашем экране. Вы можете активировать их через меню «Вид» -> «Виджеты».
Для отображения региона печати на листе, нажмите на кнопку «Область печати» в разделе «Разметка страницы». Затем выделите ячейки, которые вы хотите отобразить при печати. Регион печати будет обведен пунктирной линией.
Вы также можете изменить размер региона печати, перетянув его границы. Чтобы включить весь лист на одну страницу, убедитесь, что ваш регион печати вмещает все необходимые данные.
Установка масштаба печати
Шаг 1: Откройте документ Excel, который вам необходимо распечатать.
Шаг 2: Нажмите на кнопку «Файл» в верхнем левом углу программы.
Шаг 3: В раскрывающемся меню выберите пункт «Печать» или используйте комбинацию клавиш Ctrl+P.
Шаг 4: В появившемся окне печати найдите раздел «Масштаб» или «Размер» и выберите нужный масштаб (например, «По ширине страницы» или «По высоте страницы»).
Шаг 5: Просмотрите предварительный просмотр печати, чтобы убедиться, что все элементы листа помещаются на одной странице.
Шаг 6: Нажмите кнопку «Печать», чтобы распечатать лист с установленным масштабом.
Выбор нужного масштаба
Для того чтобы поместить весь лист на одну страницу, необходимо выбрать оптимальный масштаб печати. Для этого перейдите во вкладку «Разметка страницы» на ленте меню Excel.
В разделе «Масштаб» вы можете выбрать один из предустановленных вариантов: «Одна страница», «Ширина», «Страницы в ширину» и т.д. Вы также можете указать собственные параметры масштаба, введя процентное значение в поле «Масштаб».
Выбрав подходящий масштаб, нажмите на кнопку «Опции листа», чтобы открыть дополнительные настройки печати. Здесь вы можете задать ориентацию страницы, размер бумаги, отступы и другие параметры.
Помещение всего листа на одну страницу
Для того чтобы поместить весь лист Excel на одну страницу, следуйте следующим инструкциям:
1. Выберите вкладку «Разметка страницы» в верхнем меню Excel.
2. Нажмите на кнопку «Масштаб» и выберите «Автоматически» или введите масштаб вручную.
3. Убедитесь, что размер бумаги соответствует вашим предпочтениям. Выберите нужный размер бумаги в разделе «Ориентация» и «Размер бумаги».
4. После всех настроек, нажмите на кнопку «Предварительный просмотр», чтобы убедиться, что весь лист поместился на одну страницу.
5. Нажмите «ОК», чтобы сохранить настройки и распечатать документ.