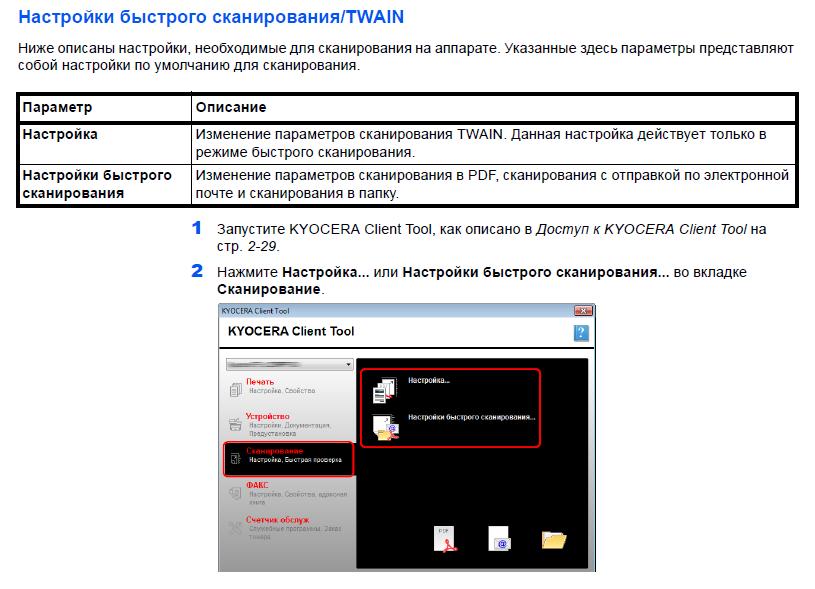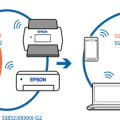Сканер Kyocera Quick Scan – удобный и надежный инструмент, который помогает эффективно организовать сканирование документов. Однако, для оптимальной работы устройства необходимо правильно настроить его под конкретные требования пользователя.
В данной статье мы предлагаем вам руководство по настройке сканера Kyocera Quick Scan. Мы расскажем о базовых параметрах сканирования, о том, как управлять качеством изображения, выбирать оптимальный формат файлов и многое другое.
Настройка сканера позволит вам быстро и легко осуществлять сканирование документов, сохраняя при этом высокое качество изображений. Следуя нашим рекомендациям, вы сможете настроить сканер Kyocera Quick Scan так, чтобы он полностью соответствовал вашим потребностям и задачам.
Инструкции по настройке сканера Kyocera Quick Scan
Шаг 1: Подключение сканера к сети
Убедитесь, что сканер Kyocera Quick Scan подключен к сети электропитания и сети Интернет.
Шаг 2: Установка драйверов
Скачайте и установите необходимые драйверы для работы сканера на вашем компьютере.
Шаг 3: Настройка сканирования
Откройте программное обеспечение сканера и выполните настройку параметров сканирования: выберите формат файла, разрешение сканирования, яркость и контрастность.
Шаг 4: Сканирование документов
Разместите документ на стекле сканера или в податчике документов и нажмите кнопку «Сканировать».
Шаг 5: Сохранение отсканированных файлов
Выберите папку назначения для сохранения отсканированных файлов на вашем компьютере или сетевом устройстве.
Шаг 6: Проверка результатов сканирования
Просмотрите отсканированные файлы, убедитесь, что они сохранились в нужном формате и качестве.
Выбор оптимальных параметров
При настройке сканера Kyocera Quick Scan важно определить оптимальные параметры для вашего рабочего процесса. В таблице ниже приведены основные параметры, которые следует учитывать:
| Параметр | Описание |
|---|---|
| Разрешение сканирования | Выберите разрешение в зависимости от требуемого качества изображения. Для текстовых документов достаточно 300 dpi, для фотографий и документов с изображениями рекомендуется использовать 600 dpi и выше. |
| Формат файла | Выберите формат файла в соответствии с необходимыми требованиями. Например, для текстовых документов удобно использовать PDF, для изображений — JPEG или TIFF. |
| Режим сканирования | Выберите режим сканирования в зависимости от типа документов. Для одностороннего сканирования выберите односторонний режим, для двустороннего — двухсторонний. |
Установка разрешения сканирования
Для настройки разрешения сканирования на сканере Kyocera Quick Scan необходимо выполнить следующие шаги:
- Откройте программу управления сканером. В меню настройки найдите пункт «Разрешение сканирования».
- Выберите необходимое разрешение. В зависимости от требований качества изображения выберите соответствующий вариант разрешения, например, 200 dpi или 300 dpi.
- Сохраните изменения. После выбора разрешения сканирования не забудьте сохранить настройки, чтобы они применились к будущим сканированиям.
После выполнения этих шагов разрешение сканирования на вашем сканере Kyocera Quick Scan будет установлено в соответствии с вашими требованиями.
Выбор формата файла
Выбор формата файла при сканировании документов имеет большое значение, поскольку это определит качество и размер полученного файла. В зависимости от ваших потребностей и целей, вы можете выбрать один из следующих форматов:
| Формат | Описание |
| JPEG | Этот формат обеспечивает отличное качество изображения, но при этом полученный файл будет занимать больше места на диске. |
| PDF-формат удобен для хранения документов, поскольку он сохраняет их в исходном виде. Файлы в формате PDF могут быть открыты на любом устройстве. | |
| TIFF | TIFF-формат обеспечивает высокое качество изображения и подходит для обработки высокоразрядных изображений. Он обладает хорошей сжимаемостью без потерь качества. |
Настройка отправки отсканированных документов
1. Зайдите в меню настроек сканера и выберите опцию «Отправка документов».
2. Укажите способ отправки (например, по электронной почте или на сетевой папке).
3. Введите адрес получателя или путь к сетевой папке, куда будут отправляться отсканированные документы.
4. Настройте параметры отправки, такие как формат файла, тип сканирования и разрешение.
5. Проверьте правильность настроек и сохраните их.
6. Протестируйте отправку отсканированного документа, чтобы убедиться, что все работает корректно.
| Примечание: | Убедитесь, что у вас есть доступ к указанному адресу получателя или сетевой папке, чтобы избежать ошибок при отправке отсканированных документов. |
Настройка электронной почты для отправки
Для настройки отправки сканов по электронной почте с помощью сканера Kyocera Quick Scan, выполните следующие шаги:
- Откройте веб-браузер и введите IP-адрес сканера в строку адреса.
- Войдите в настройки сканера, используя административные учетные данные.
- Выберите раздел «Настройки почты» и введите данные вашего почтового сервера (SMTP) и аккаунта электронной почты для отправки сканов.
- Укажите адрес получателя и другие необходимые параметры, такие как тему письма и формат файла скана.
- Сохраните изменения и протестируйте настройки, отправив тестовое письмо.
Настройка сетевой папки для сохранения файлов
Для того чтобы задать сетевую папку, в которую будут сохраняться сканированные файлы, выполните следующие шаги:
| Шаг 1: | Откройте веб-интерфейс сканера Kyocera Quick Scan, введя IP-адрес устройства в адресную строку браузера. |
| Шаг 2: | Перейдите в раздел «Настройки» или «Настройки сканирования». |
| Шаг 3: | Выберите «Сетевая папка» или «Network Folder» в меню настроек. |
| Шаг 4: | Введите путь к сетевой папке, куда хотите сохранять файлы (например, \\server\share\scans). |
| Шаг 5: | Укажите учетные данные для доступа к сетевой папке (если необходимо). |
| Шаг 6: | Сохраните изменения и перезапустите сканер для применения новых настроек. |