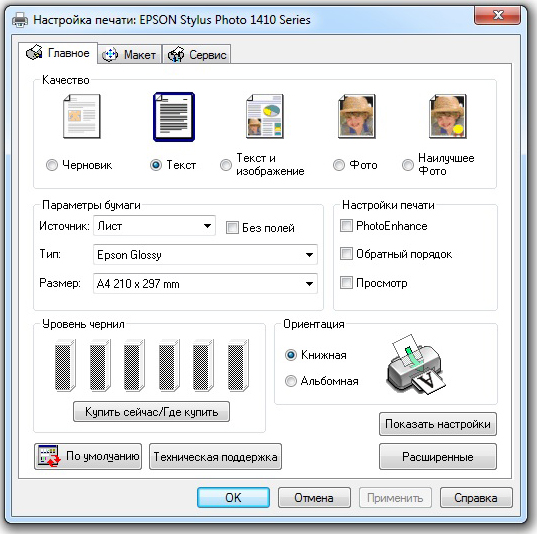Печать документов – обычная задача для любого пользователя компьютера. Однако, если вы только начали свои первые шаги в работе с принтером, инструкция по печати может быть полезной. В этой статье мы расскажем вам, как распечатать документ на принтере со своего компьютера шаг за шагом.
Шаг 1: Подготовка к печати. Прежде чем начать печать, убедитесь, что ваш принтер подключен к компьютеру и включен. Откройте документ, который вы хотите распечатать, на своем компьютере. Убедитесь, что он сохранен и готов к отправке на печать.
Шаг 2: Выбор принтера и настроек. Нажмите на кнопку «Печать» в программе, в которой открыт ваш документ. В появившемся окне выберите нужный принтер из списка доступных у вас устройств. Укажите необходимые настройки, такие как количество копий, тип бумаги, ориентацию страниц и другие параметры.
Подготовка к печати
Прежде чем отправить документ на печать, убедитесь, что принтер подключен к компьютеру и включен. Также убедитесь, что установлены все необходимые драйвера для принтера.
Шаг 1: Откройте документ, который вы хотите распечатать, на компьютере. Это может быть текстовый документ, изображение или любой другой файл.
Шаг 2: Нажмите на кнопку «Печать» или выберите опцию «Файл» -> «Печать» в меню программы, в которой открыт ваш документ.
Шаг 3: В настройках печати выберите нужный принтер, количество экземпляров, формат бумаги и другие параметры печати.
Шаг 4: Нажмите кнопку «Печать» и дождитесь завершения процесса печати. В случае возникновения ошибок, проверьте подключение принтера и драйвера.
Проверка подключения принтера
Перед тем как печатать документ, убедитесь, что ваш принтер правильно подключен к компьютеру. Для этого выполните следующие шаги:
| 1. | Проверьте, что принтер включен и подключен к источнику питания. |
| 2. | Убедитесь, что кабель USB принтера подключен к компьютеру или сети через принтерный сервер. |
| 3. | Перейдите в настройки печати на компьютере и выберите нужный принтер в списке доступных устройств. |
| 4. | Попробуйте напечатать тестовую страницу, чтобы убедиться, что принтер функционирует корректно. |
Подключите принтер к компьютеру через USB-кабель
После успешного подключения принтера к компьютеру через USB-кабель, компьютер должен автоматически обнаружить новое устройство и установить необходимые драйверы. Если это не произошло, выполните установку драйверов, предоставленных производителем принтера.
Убедитесь, что принтер включен и готов к работе
Первым шагом перед печатью документа на принтере с компьютера необходимо убедиться, что принтер включен и подключен к компьютеру. Убедитесь, что принтер подключен к источнику питания, и выключатель на принтере находится в положении «включен».
Проверьте также, что принтер готов к работе и не отображает никаких ошибок на дисплее. Убедитесь, что в принтере есть бумага, достаточно чернил или тонера для печати, а также что картриджи установлены правильно.
Выбор документа для печати
Прежде чем распечатать документ, необходимо выбрать его на компьютере. Откройте программу или приложение, в котором находится нужный документ. Это может быть текстовый редактор, просмотрщик PDF-файлов или другое приложение для работы с документами.
Совет: Проверьте, что документ полностью загружен и открыт перед тем, как приступить к печати.
Если вы хотите распечатать файл из интернета, убедитесь, что он полностью загрузился перед тем, как нажать кнопку «Печать».
Откройте документ на компьютере
Перед тем как распечатать документ на принтере, необходимо открыть его на компьютере. Для этого выполните следующие шаги:
- Найдите файл документа на вашем компьютере. Это может быть файл PDF, документ Word, изображение или другой тип файлов.
- Дважды щелкните на файле документа. Это откроет его в соответствующей программе, которая установлена на вашем компьютере для работы с этим форматом файлов.
- Проверьте содержимое документа, удостоверьтесь, что он открыт корректно и вы хотите его распечатать.
Теперь, когда документ открыт на вашем компьютере, вы можете приступать к его печати на принтере.
Выберите раздел «Печать» в меню документа
Чтобы распечатать документ на принтере с компьютера, сначала откройте документ на своем устройстве. Затем найдите и выберите раздел «Печать» в меню документа. Обычно этот пункт находится в верхней части экрана, возле других опций форматирования и настройки страницы.
Примечание: Если вы не видите раздел «Печать» в меню, попробуйте нажать на кнопку «Файл» и выберите «Печать» из выпадающего списка опций.
Печать документа
Чтобы распечатать документ на принтере, следуйте этим шагам:
| 1. | Откройте документ, который хотите напечатать, на компьютере. |
| 2. | Нажмите Ctrl+P или выберите «Печать» в меню программы. |
| 3. | Выберите нужный принтер в списке устройств для печати. |
| 4. | Укажите параметры печати, такие как количество копий, ориентацию листа и другие настройки. |
| 5. | Нажмите кнопку «Печать» для отправки документа на принтер. |
Выбор параметров печати
Перед тем, как отправить документ на печать, важно правильно выбрать параметры печати для получения качественного результата. Вот некоторые основные параметры, которые следует учитывать:
- Формат бумаги: выберите нужный формат бумаги (A4, A5 и т.д.), чтобы документ был корректно отформатирован.
- Ориентация: выберите портретную или альбомную ориентацию страницы, в зависимости от содержания документа.
- Кол-во копий: укажите количество необходимых копий документа.
- Качество печати: выберите соответствующий уровень качества, чтобы получить четкий и чистый результат.
- Цветность: определите, нужно ли печатать документ в черно-белом или цветном режиме.