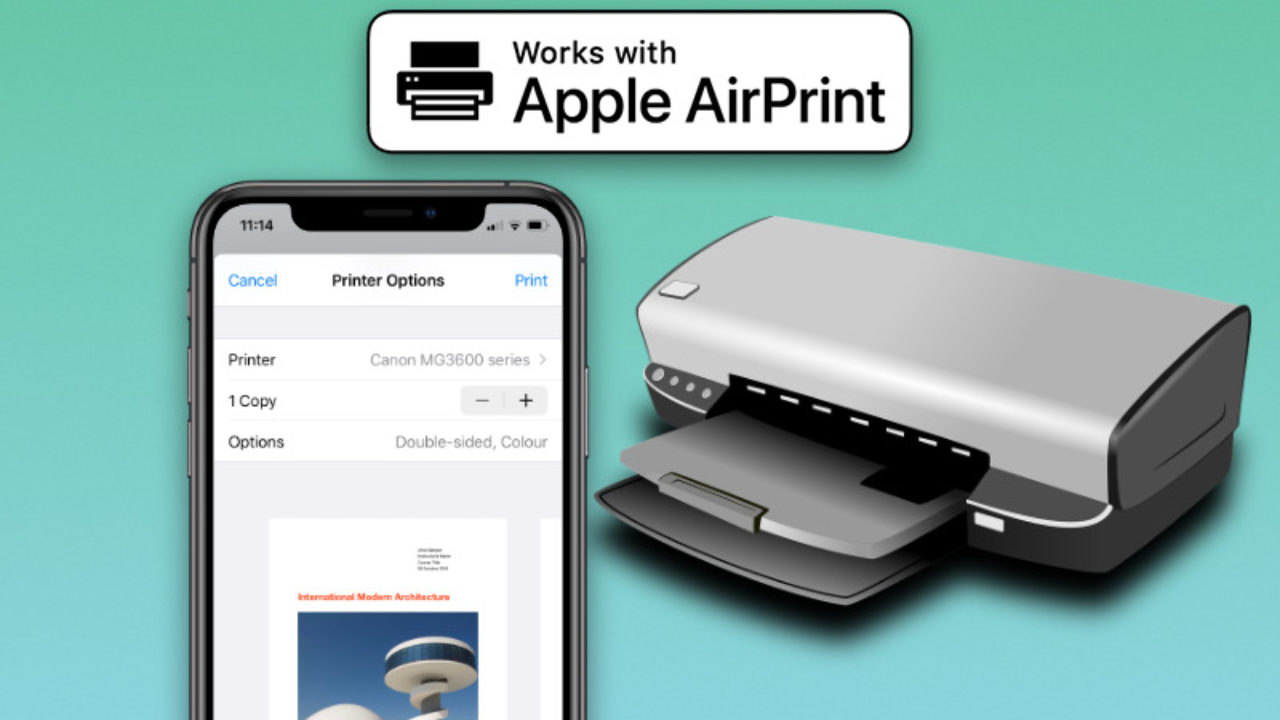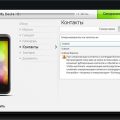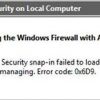В наше время, когда мобильные устройства стали неотъемлемой частью нашей повседневной жизни, возникает все больше необходимости распечатать документы или фотографии прямо с телефона на принтер. Удобство такого способа печати неоспоримо, но как же правильно настроить все компоненты для успешной печати? В этой статье мы расскажем вам о том, как это сделать, а также поделимся полезными советами, чтобы у вас все получилось без лишних хлопот.
Для начала, для того чтобы распечатать документ или фотографию с вашего Android телефона на принтере, вам потребуется подготовить несколько простых шагов, которые позволят вам настроить все необходимые параметры и соединить устройства между собой. Важно помнить, что современные принтеры обычно поддерживают беспроводную печать, что делает процесс печати еще более удобным и мобильным.
Печать с Android телефона: инструкции и рекомендации
Печать с Android телефона стала более доступной благодаря современным технологиям и приложениям. Для того чтобы напечатать документ с вашего устройства, следуйте следующим простым шагам:
- Выберите принтер, который поддерживает печать через Wi-Fi или облачные сервисы.
- Скачайте и установите приложение принтера на ваш Android телефон.
- Откройте документ или фото, которое хотите распечатать, на вашем устройстве.
- Найдите опцию «Печать» в меню приложения и выберите нужный принтер.
- Настройте параметры печати, такие как количество копий, размер бумаги и качество печати.
- Нажмите кнопку «Печать» и дождитесь завершения процесса.
Следуя этим простым шагам, вы сможете легко распечатать документы или фотографии с вашего Android телефона на принтере.
Подготовка к печати
Перед тем как начать печатать с Android телефона на принтер, необходимо выполнить несколько предварительных шагов:
| 1. | Проверьте, что ваш принтер поддерживает подключение к устройствам по Bluetooth или Wi-Fi. Если нет, убедитесь, что вы можете использовать USB-подключение. |
| 2. | Установите на свой Android телефон приложение для печати, соответствующее вашему принтеру. Вы можете найти его в Google Play Store. |
| 3. | Убедитесь, что ваш телефон и принтер находятся в одной Wi-Fi сети или имеют возможность установить Bluetooth-соединение. |
| 4. | Подготовьте документ или фотографию, которую вы хотите напечатать на принтере. |
Установка приложения печати
Для того чтобы печатать с Android телефона на принтер, вам необходимо установить специальное приложение печати, совместимое с вашим принтером. Вы можете найти подходящее приложение в Google Play Store, просто введите в поиск название модели вашего принтера или фирму-производителя.
После установки приложения откройте его и следуйте инструкциям по добавлению принтера. Обычно вам потребуется указать IP-адрес принтера или выбрать его из списка доступных устройств в сети.
Подключение принтера к Wi-Fi
Для того чтобы печатать с Android телефона на принтер через Wi-Fi, необходимо выполнить следующие шаги:
- Убедитесь в наличии Wi-Fi сети. Убедитесь, что ваш принтер и устройство находятся в одной Wi-Fi сети.
- Включите Wi-Fi на принтере. Убедитесь, что Wi-Fi на вашем принтере включен и правильно настроен.
- Установите приложение принтера на своем устройстве. Скачайте и установите приложение принтера, которое поддерживает печать через Wi-Fi.
- Добавьте принтер в настройках Wi-Fi. Зайдите в настройки Wi-Fi на своем устройстве и найдите доступные сети. Выберите свой принтер из списка и введите пароль Wi-Fi (если требуется).
- Печатайте! Теперь вы можете печатать с Android телефона на принтер через Wi-Fi без лишних проводов и проблем.
Настройка печати
1. Скачайте и установите приложение принтера на свой Android телефон.
2. Убедитесь, что ваш принтер подключен к Wi-Fi или Bluetooth.
3. Откройте приложение, выберите опцию «Добавить принтер» и следуйте инструкциям на экране.
4. После успешного подключения выберите документ или фотографию, которые хотите распечатать.
5. Нажмите на значок «Печать» и выберите нужные параметры, такие как количество копий, размер бумаги и прочее.
6. После всех настроек нажмите «Печать» и дождитесь завершения процесса.
Выбор необходимого документа
Перед тем, как начать печать с вашего Android телефона на принтер, убедитесь, что у вас есть доступный документ для печати. Это может быть текстовый документ, изображение, PDF-файл или любой другой формат, который вы хотите распечатать.
| Текстовый документ: | Если у вас есть текстовый файл, откройте его с помощью соответствующего приложения на вашем Android устройстве. Проверьте, что документ отображается корректно и готов к печати. |
| Изображение: | Для печати изображения, выберите фотографию или рисунок из галереи вашего устройства. Убедитесь, что изображение имеет нужное качество и размер для печати. |
| PDF-файл: | Если у вас есть PDF-документ, откройте его с помощью специального приложения для чтения PDF на вашем устройстве. Проверьте, что содержимое отображается корректно перед отправкой на печать. |
После того как выбран нужный документ, вы готовы к настройке и отправке его на печать с помощью вашего Android телефона.
Изменение параметров печати
После выбора принтера вы можете настроить различные параметры печати, чтобы получить требуемый результат. Некоторые из основных параметров, которые вы можете изменить:
| Ориентация | Выберите между портретной и альбомной ориентацией для вашего документа. |
| Размер бумаги | Укажите нужный размер бумаги для вашего документа, например, A4 или Letter. |
| Качество печати | Выберите между стандартным, высоким или экономичным качеством печати. |
| Цветность | Укажите, печатать ли документ в цвете или черно-белом режиме. |
Это лишь некоторые из параметров печати, которые вы можете изменить на своем Android устройстве перед отправкой документа на печать.
Печать на принтере
Печать на принтере с Android телефона может быть удобным способом распечатать документы, фотографии и другие файлы без необходимости использовать компьютер. Для этого вам потребуется подключить ваш телефон к принтеру через Wi-Fi или Bluetooth и использовать специальное приложение для управления печатью. Ниже приведены шаги по печати с Android телефона на принтер:
- Выберите файл: Откройте файл или фотографию, которые вы хотите распечатать на своем Android устройстве.
- Выберите опцию «Печать»: Нажмите на значок меню и выберите опцию «Печать» или «Поделиться» в контекстном меню.
- Выберите принтер: В списке устройств выберите свой принтер или добавьте новый принтер, если он не отображается.
- Настройте параметры печати: Выберите необходимые опции, такие как количество копий, тип бумаги, ориентацию и другие параметры печати.
- Нажмите «Печать»: Нажмите на кнопку «Печать» на экране вашего устройства и дождитесь завершения процесса печати.
Теперь вы успешно распечатали файл с вашего Android телефона на принтере. Следуйте этим шагам для удобной печати документов и фотографий с вашего мобильного устройства.