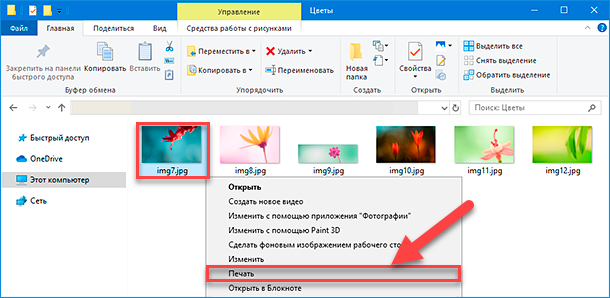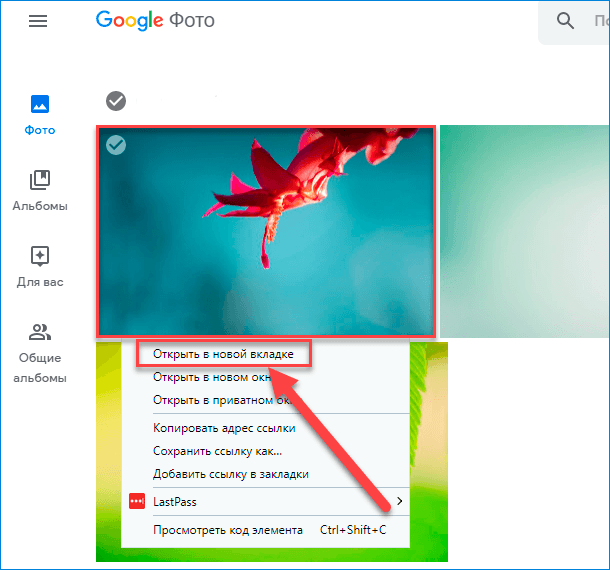Windows 10 – популярная операционная система, которую многие пользователи используют для обработки и хранения фотографий. Иногда возникает необходимость распечатать несколько фотографий сразу, но не всегда понятно, как это сделать. В этой статье мы рассмотрим пошаговую инструкцию по печати нескольких изображений на Windows 10.
Печать нескольких фотографий может быть полезна, например, при создании фотоальбома или подготовке материалов для презентации. Процесс печати нескольких изображений на Windows 10 довольно прост и требует выполнения нескольких шагов. Следуя нашей инструкции, вы с легкостью сможете распечатать несколько изображений одновременно.
Подготовьте ваши фотографии к печати, находясь на устройстве с Windows 10. Затем следуйте нашим подробным инструкциям, чтобы узнать, как распечатать несколько фотографий одновременно и сделать процесс печати более удобным и эффективным.
Печать нескольких фотографий на Windows 10
Чтобы распечатать несколько фотографий на компьютере под управлением Windows 10, следуйте этой пошаговой инструкции:
- Выберите фотографии: Выберите все фотографии, которые вы хотите распечатать, и поместите их в одну папку для удобства.
- Откройте папку с фотографиями: Найдите папку с выбранными фотографиями на вашем компьютере.
- Выберите фотографии для печати: Выберите все фотографии, которые вы хотите распечатать, зажав клавишу Ctrl и щелкнув по каждой фотографии.
- Нажмите правой кнопкой мыши: После того как вы выбрали все фотографии, нажмите правой кнопкой мыши на одну из них.
- Выберите опцию «Распечатать»: В появившемся контекстном меню выберите опцию «Распечатать».
- Настройте параметры печати: Задайте необходимые параметры печати, такие как размер и ориентацию фотографий, тип бумаги и т. д.
- Нажмите «Печать»: После того как вы настроили параметры печати, нажмите кнопку «Печать» для начала печати выбранных фотографий.
Подготовка к печати:
Шаг 1: Сначала выберите фотографии, которые вы хотите напечатать. Убедитесь, что они сохранены в правильном формате (например, JPEG или PNG).
Шаг 2: Проверьте, что принтер подключен к вашему компьютеру и включен.
Шаг 3: Откройте каждую фотографию в просмотрщике изображений, чтобы убедиться, что они выглядят как вам нужно.
Шаг 4: Установите параметры печати, такие как размер бумаги, ориентацию и качество печати. Это можно сделать через настройки принтера.
Выбор фотографий для печати
Перед тем, как начать процесс печати нескольких фотографий, необходимо выбрать изображения, которые вы хотите напечатать. Это может быть набор фотографий с одного события, отпуска или другого мероприятия, которые вы хотели бы сохранить в виде печатных копий.
Совет: Перед выбором фотографий убедитесь, что они соответствуют целям печати и необходимому качеству. Просмотрите изображения на экране компьютера, чтобы удостовериться, что они выглядят так, как вы хотите их увидеть на распечатанной версии.
Примечание: Вы можете создать отдельную папку на вашем компьютере и скопировать в нее выбранные фотографии для удобного доступа при печати.
Подключение принтера к компьютеру
Для печати фотографий сначала необходимо подключить принтер к компьютеру. Для этого вставьте кабель USB принтера в свободный USB-порт на вашем компьютере. Если у вас беспроводной принтер, убедитесь, что он подключен к одной и той же Wi-Fi сети, что и ваш компьютер. После подключения принтер должен быть обнаружен операционной системой Windows 10.
Открытие фотографий в программе просмотра
Чтобы открыть фотографии на Windows 10, вы можете воспользоваться встроенной программой «Просмотр изображений». Для этого выполните следующие действия:
- Нажмите правой кнопкой мыши на фотографию, которую хотите открыть.
- Выберите в меню контекстной команды «Открыть с помощью».
- Выберите программу «Просмотр изображений» из выпадающего списка.
- Фотография откроется в программе просмотра, где вы сможете просмотреть ее размер, повернуть, увеличить или уменьшить масштаб.
Теперь у вас есть возможность просматривать открытые фотографии и готовить их к печати.
Настройка параметров печати:
После выбора фотографий и нажатия на кнопку «Печать», откроется окно настройки печати. Здесь можно указать следующие параметры:
| Принтер: | Выберите нужный принтер из списка доступных устройств. |
| Количество копий: | Укажите количество копий каждой фотографии, которые хотите напечатать. |
| Размер бумаги: | Выберите соответствующий размер бумаги для печати фотографий. |
| Ориентация: | Установите портретную или альбомную ориентацию для печати. |
| Рамка: | Выберите, добавлять ли рамку вокруг фотографий при печати. |
Выбор размера бумаги и ориентации
Перед тем как распечатать фотографии на Windows 10, необходимо выбрать правильный размер бумаги и ориентацию. Это позволит получить качественный результат и избежать недочетов. В большинстве случаев для печати фотографий наиболее подходит формат бумаги 10×15 см или A4.
Если вы печатаете несколько фотографий на одном листе, убедитесь, что размер бумаги соответствует количеству и положению изображений. Важно выбрать соответствующую ориентацию – портретную или альбомную, чтобы изображения были расположены правильно.
При выборе размера бумаги и ориентации учтите характеристики ваших фотографий и желаемый результат печати. Не забывайте также проверить настройки принтера и программы для печати, чтобы все было настроено корректно.
Редактирование настроек печати
Чтобы управлять настройками печати перед печатью нескольких фотографий, следуйте этим шагам:
- Выберите принтер: Выберите нужный принтер из списка доступных принтеров.
- Размер бумаги: Установите необходимый размер бумаги для печати фотографий.
- Ориентация: Выберите портретную или альбомную ориентацию для печати.
- Кол-во экземпляров: Укажите количество копий каждой изображения, которое вы хотите напечатать.
- Качество печати: Выберите желаемое качество печати (обычное, высокое и т.д.).
После того как настройки печати установлены, нажмите на кнопку «Печать» и наслаждайтесь качественными отпечатками вашего набора фотографий.