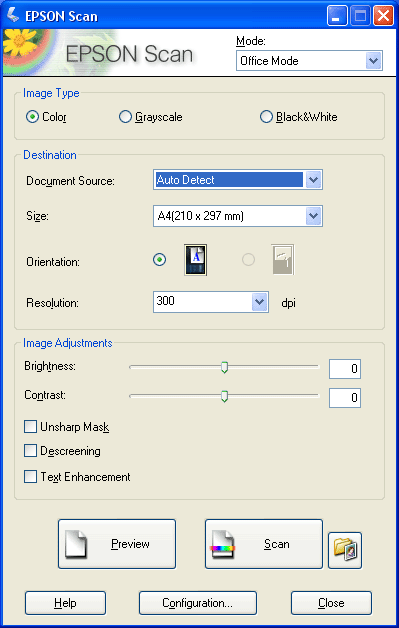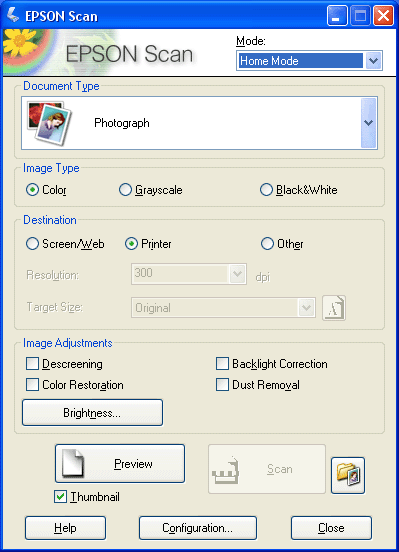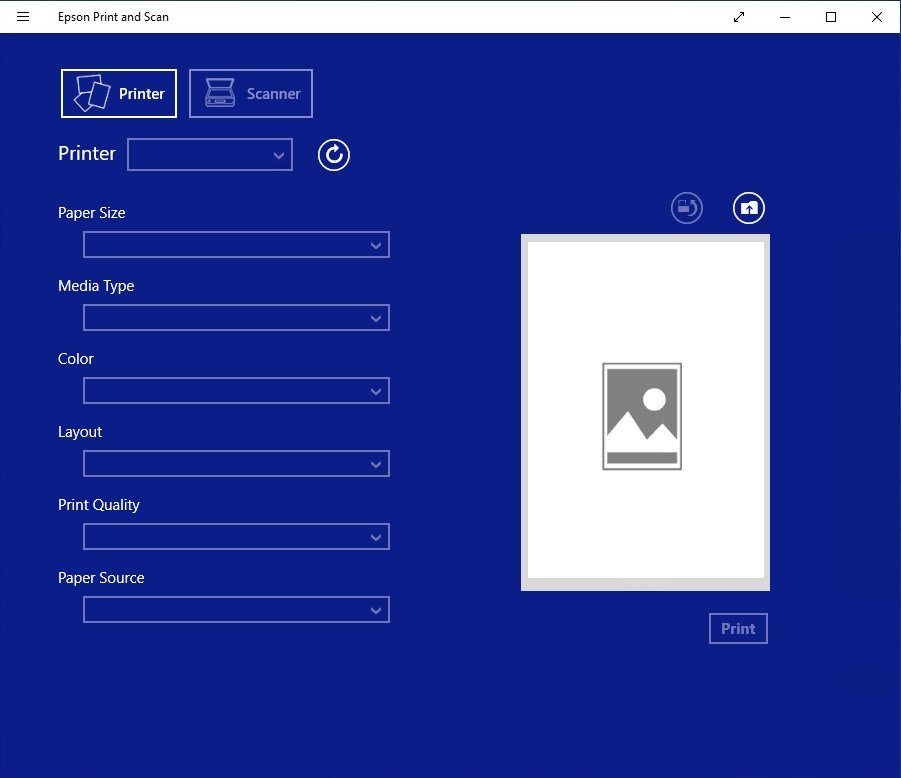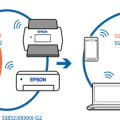Epson Scan – это простое и удобное программное обеспечение, которое позволяет быстро и качественно сканировать документы и изображения. Данная программа разработана специально для устройств от компании Epson и поддерживает работу с различными моделями сканеров.
Скачать Epson Scan для операционных систем Windows 7, 8 и 10 можно напрямую с официального сайта производителя. Установка данного ПО на ваш компьютер позволит вам легко управлять процессом сканирования, настраивать параметры изображения и сохранять результаты в нужном формате.
Epson Scan предлагает широкие возможности для работы с документами: от сканирования текстовых страниц до цветных фотографий. Благодаря интуитивно понятному интерфейсу этой программы, вы сможете быстро освоить все ее функции и получить отличные результаты сканирования.
Установка и настройка программы Epson Scan
Для начала скачайте установочный файл Epson Scan с официального сайта производителя и запустите его.
Выберите язык установки и нажмите «Далее». Прочитайте и согласитесь с лицензионным соглашением, затем нажмите «Далее».
Выберите каталог для установки программы и нажмите «Далее». После завершения установки запустите программу.
В меню программы выберите тип сканирования, разрешение и другие параметры по вашему усмотрению.
После настройки параметров нажмите кнопку «Сканировать» и дождитесь завершения процесса сканирования.
Сохраните отсканированный документ в удобном для вас формате и на нужное место на компьютере.
Теперь у вас установлена и настроена программа Epson Scan для удобного сканирования документов.
Скачивание и установка Epson Scan на Windows 7
Для начала скачайте установочный файл Epson Scan с официального сайта производителя.
Когда загрузка завершится, найдите скачанный файл и дважды щелкните по нему для запуска установки.
Следуйте инструкциям мастера установки, выбирая необходимые параметры, и дождитесь завершения процесса.
После установки запустите программу и начните сканирование вашего документа или изображения.
Теперь у вас есть возможность использовать Epson Scan на Windows 7 для комфортного и эффективного сканирования.
Шаги установки программы на операционную систему Windows 7
1. Загрузите установочный файл Epson Scan с официального сайта производителя.
2. После завершения загрузки откройте установочный файл программы (например, epson-scan.exe).
3. Выберите язык установки и нажмите кнопку «Далее».
4. Прочитайте и согласитесь с условиями лицензионного соглашения, затем нажмите «Далее».
5. Укажите папку для установки программы или используйте предложенный путь по умолчанию. Нажмите «Далее».
6. Дождитесь завершения установки Epson Scan на вашем компьютере.
7. После установки выполните перезагрузку системы, если это необходимо, и запустите программу для сканирования документов.
Настройка параметров сканирования на ПК
После установки Epson Scan на ваш компьютер, вы можете настроить параметры сканирования с удобным интерфейсом программы. Для этого:
- Откройте приложение Epson Scan. Это можно сделать через меню Пуск на Windows или через ярлык на рабочем столе.
- Выберите тип сканирования. В программе есть различные режимы сканирования, такие как сканирование фотографий, документов, слайдов и т. д. Выберите нужный вам тип.
- Настройте параметры сканирования. В зависимости от типа сканирования, вы можете указать разрешение, режим цветности, формат файла и другие параметры. Это позволит получить необходимое качество изображения или документа.
- Предварительный просмотр. Перед окончательным сканированием, рекомендуется сначала выполнить предварительный просмотр, чтобы удостовериться, что все настройки корректны.
- Запустите сканирование. После всех настроек, нажмите кнопку «Сканировать» для запуска процесса сканирования. Программа Epson Scan автоматически сохранит отсканированный файл на вашем компьютере.
Пользуйтесь удобными и простыми инструментами Epson Scan для настройки параметров сканирования на вашем ПК.
Как настроить разрешение и формат сканирования
Для того чтобы настроить разрешение и формат сканирования в программе Epson Scan, следуйте инструкциям ниже:
| Шаг 1: | Запустите приложение Epson Scan на вашем компьютере. |
| Шаг 2: | Выберите тип сканирования (фото или документ) и укажите необходимые параметры. |
| Шаг 3: | Нажмите на кнопку «Настройки» или «Расширенные настройки», в зависимости от версии программы. |
| Шаг 4: | В открывшемся окне вы увидите различные опции для настройки сканирования, включая разрешение и формат. |
| Шаг 5: | Выберите желаемое разрешение (dpi) и формат сканирования (JPEG, PDF, TIFF и другие). |
| Шаг 6: | После установки параметров, нажмите кнопку «Сканировать», чтобы начать процесс сканирования с выбранными настройками. |
Выбор режима цветности при сканировании
При использовании программы Epson Scan для сканирования документов на компьютере с операционной системой Windows 7, 8 или 10, важно правильно выбрать режим цветности, чтобы получить наилучшие результаты. В Epson Scan предлагается несколько вариантов цветности, включая черно-белый, оттенки серого, цветной и автоматический режим.
Для сканирования текстовых документов, графики или фотографий можно выбрать соответствующий режим цветности. Черно-белый режим подходит для сканирования текстовых документов без изображений, оттенки серого – для документов с различными оттенками серого, а цветной режим – для цветных изображений и фотографий.
| Режим цветности | Описание |
| Черно-белый | Подходит для текстовых документов без цветных изображений |
| Оттенки серого | Идеально для документов с различными оттенками серого |
| Цветной | Подходит для цветных изображений и фотографий |
В режиме автоматического определения цветности Epson Scan самостоятельно выбирает оптимальный режим в зависимости от типа документа. При необходимости вы также можете отрегулировать параметры сканирования, чтобы достичь идеального результата.
Использование Epson Scan для сканирования
Для начала сканирования откройте программу Epson Scan на своем устройстве. Подключите сканер к компьютеру и выберите необходимые параметры сканирования, такие как тип файла, разрешение и цветовую гамму.
Поместите документ или изображение на стекло сканера и нажмите кнопку «Сканировать». Дождитесь завершения процесса сканирования, после чего сохраните файл на компьютере или отправьте его на печать.
Используйте функционал Epson Scan для настройки цвета, контраста и других параметров изображения перед сохранением. При необходимости вы можете также обрезать изображение или удалить нежелательные элементы.
Основные функции программы Epson Scan:
Программа Epson Scan предоставляет пользователям широкий спектр функций для эффективного и удобного сканирования документов и изображений. Ниже приведены основные возможности данного программного обеспечения:
| 1. Разнообразные режимы сканирования |
| 2. Поддержка различных форматов файлов |
| 3. Настройка параметров сканирования |
| 4. Автоматическое определение контуров документа |
| 5. Редактирование и улучшение изображений |
| 6. Удобный интерфейс и интуитивно понятное управление |
Сканирование текстовых документов с разной четкостью
При сканировании текстовых документов с помощью Epson Scan для Windows 7, 8 и 10 можно настроить различные параметры, включая четкость изображения. Выбирая более высокую четкость, вы получите более качественное сканирование текста с большей детализацией.
Однако, при установке слишком высокой четкости, файлы могут занимать больше места на диске. С другой стороны, слишком низкая четкость может привести к нечетким или размытым текстовым документам.
Рекомендуется экспериментировать с параметрами четкости при сканировании текстовых документов для достижения оптимального баланса между качеством изображения и размером файла.
Учтите, что Epson Scan предоставляет пользователям возможность выбрать оптимальную четкость и другие параметры сканирования для достижения желаемых результатов в работе с текстовыми документами.