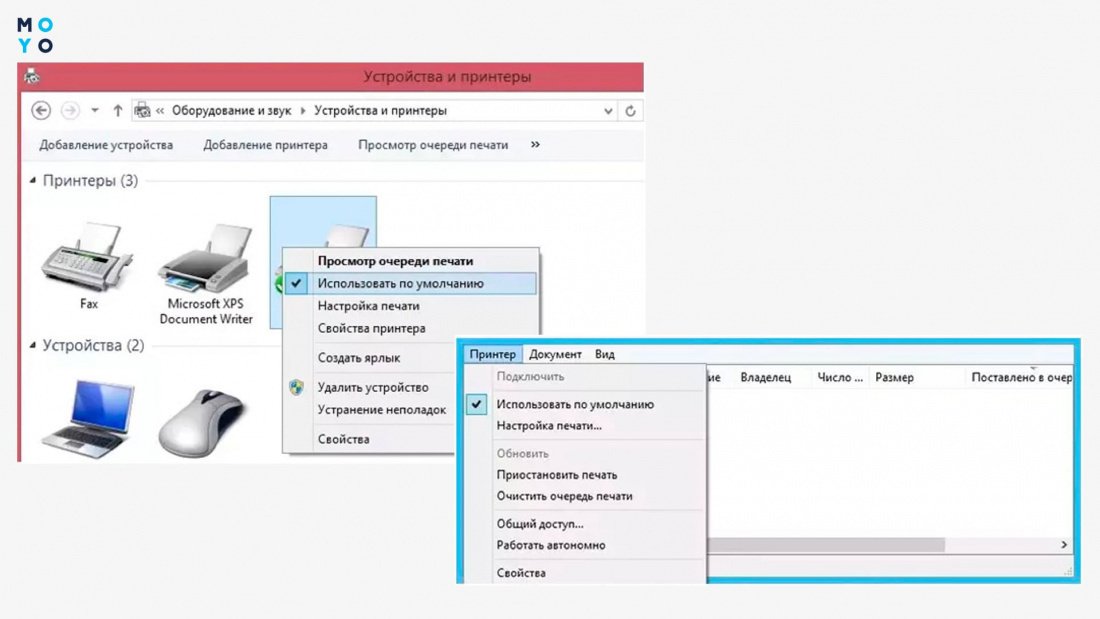Сетевой принтер – незаменимый инструмент в рабочем процессе многих пользователей. Однако, иногда возникают проблемы с его подключением и отображением в операционной системе Windows 10.
Чаще всего причиной невидимости сетевого принтера может быть неправильные настройки сети, проблемы с драйверами устройства или конфликты с другими устройствами. В этой статье мы рассмотрим шаги, которые помогут вам разобраться с этой проблемой и вернуть работоспособность вашему сетевому принтеру.
Следуйте нашим рекомендациям и за несколько простых шагов вы сможете снова использовать свой сетевой принтер в Windows 10 без препятствий.
Как исправить:
1. Проверьте подключение принтера к сети: Убедитесь, что принтер подключен к той же сети, что и компьютер, и что он работает нормально.
2. Перезапустите принтер и компьютер: Иногда простое перезапуск устройств может помочь восстановить связь.
3. Обновите драйверы принтера: Зайдите в настройки устройства и обновите драйверы принтера до последней версии.
4. Проверьте настройки сети: Убедитесь, что сеть правильно настроена и принтер виден для других устройств.
5. Попробуйте добавить принтер вручную: В настройках Windows выберите «Добавить принтер» и следуйте инструкциям.
6. Проверьте брандмауэр и антивирусное ПО: Временно отключите брандмауэр и антивирусное ПО, так как они могут блокировать доступ к принтеру.
Следуя этим шагам, вы сможете исправить проблему сетевого принтера, который не виден в Windows 10.
Проблема с сетевым принтером
Сетевые принтеры иногда могут столкнуться с проблемами в работе, что может вызвать их недоступность или невидимость в операционной системе Windows 10. Существует несколько распространенных причин, по которым сетевой принтер не отображается на компьютере. Рассмотрим основные проблемы и способы их устранения.
| Проблема | Решение |
| Отсутствие подключения к сети | Проверьте сетевое соединение принтера и убедитесь, что он подключен к сети и правильно настроен. |
| Неправильные настройки принтера | Проверьте настройки принтера, убедитесь, что он правильно сконфигурирован для работы в сети. |
| Проблемы с драйверами принтера | Обновите или переустановите драйвера принтера на компьютере, чтобы обеспечить совместимость с Windows 10. |
| Блокировка брандмауэром или антивирусом | Проверьте настройки брандмауэра и антивирусного ПО, чтобы убедиться, что они не блокируют доступ к сетевому принтеру. |
Проверьте подключение к сети
Шаги:
- Убедитесь, что принтер включен и подключен к электричеству.
- Проверьте, что все кабели (Ethernet, USB, Wi-Fi) корректно подключены к принтеру и маршрутизатору или коммутатору.
- Если принтер подключен к Wi-Fi, проверьте надежность сигнала и соединение с маршрутизатором.
- Попробуйте перезагрузить принтер и маршрутизатор для устранения возможных ошибок.
Убедитесь в правильной конфигурации принтера
Проверьте следующее:
- Убедитесь, что принтер включен и работает корректно.
- Проверьте, что принтер подключен к сети и имеет доступ к Интернету (если принтер поддерживает облачную печать).
- Проверьте настройки сети принтера, включая IP-адрес, подсеть и шлюз.
- Убедитесь, что принтер сконфигурирован для общего доступа в сети. Проверьте настройки безопасности и разрешения доступа к принтеру.
После того, как вы удостоверились в правильной конфигурации принтера, переходите к следующему этапу поиска и устранения неполадок с подключением к принтеру в Windows 10.
Настройки Windows 10
Для того чтобы обеспечить видимость сетевого принтера в Windows 10, следует выполнить следующие шаги:
- Откройте «Параметры» (Settings) Windows 10, нажав на значок «Пуск» и выбрав «Параметры».
- Перейдите в раздел «Устройства» (Devices) и выберите «Принтеры и сканеры».
- Убедитесь, что опция «Разрешить Windows управлять моими принтерами (Let Windows manage my default printer)» выключена.
- Нажмите на «Добавить принтер или сканер» и дождитесь, пока Windows 10 обнаружит доступные сетевые принтеры.
- Выберите нужный принтер из списка и выполните установку драйверов, если требуется.
После выполнения данных настроек ваш сетевой принтер должен быть видим в Windows 10 и готов к использованию.
Проверка служб Windows Printer
Проверьте состояние служб Windows Printer, чтобы убедиться, что они работают корректно. Для этого выполните следующие действия:
| 1. | Откройте Диспетчер задач Windows (нажмите Ctrl + Shift + Esc) и перейдите на вкладку «Службы». |
| 2. | Найдите службы «Print Spooler» и «Remote Procedure Call (RPC)». Убедитесь, что их статус — «Запущено». |
| 3. | Если статус служб не «Запущено», нажмите правой кнопкой мыши на службу, выберите «Свойства» и установите тип запуска — «Автоматически». |
| 4. | После изменений запустите службы, нажав кнопку «Пуск» в окне свойств службы. |
Обновление драйверов принтера
Для того чтобы убедиться, что ваш сетевой принтер правильно работает в Windows 10, рекомендуется обновить драйвера принтера до последней версии. Это может помочь исправить проблемы с совместимостью и обеспечить более стабильную работу устройства.
Дополнительные шаги
Если вы до сих пор не можете увидеть сетевой принтер в Windows 10, попробуйте следующие дополнительные шаги:
- Проверьте настройки брандмауэра. Убедитесь, что программы печати и общий доступ к файлам разрешены через брандмауэр Windows.
- Проверьте наличие обновлений для операционной системы Windows 10. Иногда проблемы с сетевыми принтерами исправляются после установки последних обновлений.
- Попробуйте временно отключить антивирусное программное обеспечение. Некоторые антивирусные программы могут блокировать доступ к сетевым устройствам. После отключения антивируса, попробуйте снова подключить принтер.
- Проверьте подключение принтера к роутеру или сетевому хабу. Убедитесь, что все соединения надежные и правильно настроены.
- В случае, если принтер все еще не виден, попробуйте перезагрузить компьютер и принтер. Иногда перезагрузка помогает устранить временные сбои в сети.