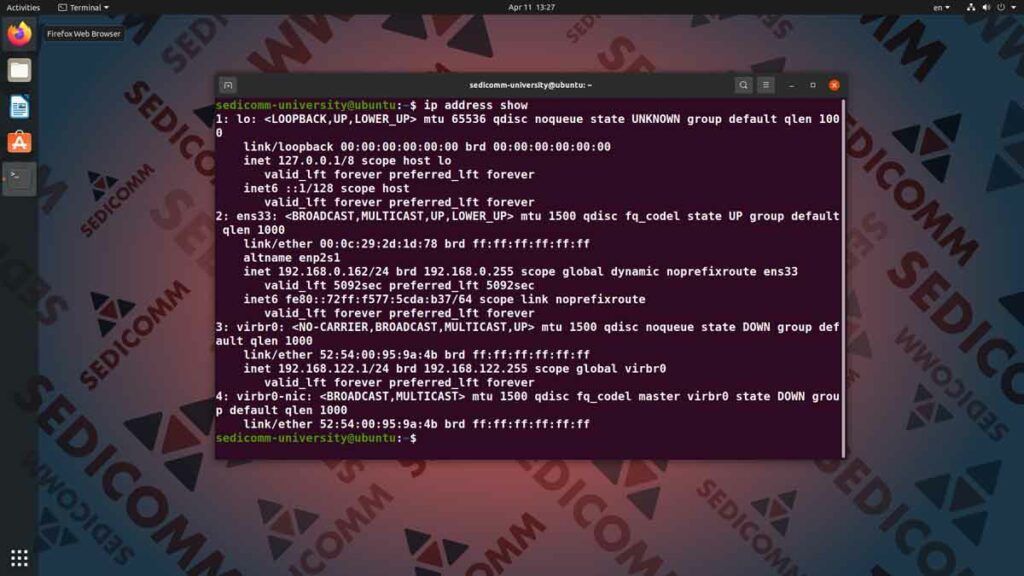IP адрес — это уникальный идентификатор устройства в сети Интернет. Знание IP адреса может быть полезно для множества целей, от проверки соединения до блокировки нежелательных ресурсов. В этой статье мы расскажем вам, как узнать IP адрес ресурса на операционных системах Windows, Ubuntu, устройствах iPhone, iPad, Android, а также с помощью онлайн сервисов.
Узнать IP адрес может оказаться полезным не только для опытных пользователей, но и для новичков, так как это основа работы в Интернете. Мы подробно рассмотрим каждый способ определения IP, чтобы вы могли выбрать наиболее удобный вариант для себя. Будьте готовы узнать, как легко и быстро выяснить IP адрес ресурса на вашем устройстве!
IP адрес на Windows
Чтобы узнать IP адрес на операционной системе Windows, можно воспользоваться командной строкой. Для этого откройте командную строку, нажав Win + R, введите cmd и нажмите Enter.
Далее введите команду ipconfig и нажмите Enter. Вам будет показана информация о сетевых подключениях, в том числе IP адрес вашего компьютера.
Вы также можете узнать IP адрес через настройки сети. Перейдите в Параметры -> Сеть и Интернет -> Сеть и общий доступ к ресурсам. Здесь найдите подключение к сети и нажмите на него. В открывшемся окне найдите раздел «Сведения о подключении». IP адрес будет указан в этом разделе.
Метод через командную строку
Для того чтобы узнать IP адрес ресурса через командную строку, в Windows необходимо открыть «Командную строку» (cmd) и выполнить команду nslookup www.example.com. В Ubuntu можно воспользоваться командой dig www.example.com. На устройствах iPhone и iPad можно узнать IP адрес ресурса через приложение «Терминал». Для Android-устройств доступны приложения, например «Termux», для выполнения аналогичных команд.
Использование настройки сети
Для того чтобы узнать IP адрес ресурса в Windows, необходимо:
- Открыть командную строку (нажать Win + R, ввести «cmd» и нажать Enter).
- В командной строке ввести «ping название_ресурса», например, «ping www.example.com».
- Найдите строку с IP адресом ресурса в результате команды ping.
Для Ubuntu:
- Откройте терминал (нажмите Ctrl + Alt + T).
- Введите команду «ping название_ресурса», например, «ping www.example.com».
- IP адрес ресурса будет отображен в результате выполнения команды ping.
Для iPhone, iPad, Android:
- Перейдите в настройки устройства.
- Выберите сеть Wi-Fi или мобильную сеть, в которой вы находитесь.
- Найдите раздел сетевой информации или подключения, где можно увидеть IP адрес устройства.
Для получения IP адреса онлайн:
- Используйте онлайн-сервисы для определения IP адреса, например, «whatismyip.com».
- Посетите веб-сайт и вы увидите ваш текущий IP адрес.
IP адрес на Ubuntu
Также можно использовать команду ip addr show для получения информации об IP адресе на Ubuntu. Эта команда также покажет вам IP адрес вашего устройства.
Команда ifconfig
Команда ifconfig в операционных системах Linux и Unix используется для отображения сетевых интерфейсов и их конфигурации. Для того чтобы узнать IP адрес с помощью команды ifconfig введите в терминале следующую команду:
- Откройте терминал.
- Введите команду ifconfig и нажмите Enter.
- Найдите нужный сетевой интерфейс (например, eth0, wlan0) и обратите внимание на строку с inet addr, в ней будет указан IP адрес (IPv4).
Таким образом, команда ifconfig позволяет быстро получить информацию о сетевых интерфейсах и их IP адресах на вашем устройстве.
Использование Network Manager
Для использования Network Manager на Ubuntu просто откройте App Grid и введите «Network» в поисковой строке. Вы увидите иконку Network Manager, на которую можно нажать для настройки сетевых соединений. При помощи данного инструмента можно просматривать информацию о сетевых интерфейсах, настраивать IP адреса, DNS сервера, прокси и многое другое.
На устройствах под управлением Windows Network Manager также предоставляет удобный интерфейс для управления сетевыми настройками. Для доступа к нему просто перейдите в раздел «Сеть и Интернет» в настройках Windows.
На мобильных устройствах, таких как iPhone, iPad и Android сетевой менеджер предоставляет удобные возможности для настройки подключений к Wi-Fi и мобильным сетям. Обычно он находится в разделе настроек или сеть и интернет в настройках устройства.
Для онлайн ресурсов можно использовать специальные управляющие панели, где можно просмотреть и изменить сетевые настройки.
IP адрес на мобильных устройствах
Для того чтобы узнать IP адрес на мобильных устройствах, таких как iPhone, iPad, и Android-устройства, следуйте простым инструкциям:
| Устройе | Действия |
|---|---|
| iPhone и iPad | Откройте «Настройки», затем выберите «Wi-Fi» и нажмите на «i» рядом с подключенной сетью. IP адрес будет отображен рядом с «IP-адрес». |
| Android-устройства | Откройте «Настройки», выберите «Сеть и интернет» или «Wi-Fi», затем нажмите на подключенную сеть. IP адрес будет отображен рядом с «IP-адрес» или «IP-адрес устройства». |
Настройка IP на iPhone и iPad
Для того чтобы узнать IP адрес устройства iPhone или iPad и настроить его, перейдите в меню «Настройки».
Далее выберите пункт «Wi-Fi» и найдите подключение, к которому вы подключены.
Тапните на кнопку «i» рядом с выбранным Wi-Fi сетью.
IP адрес вашего устройства будет отображен рядом с пунктом «IP-адрес».
Для настройки IP адреса существует возможность использования статического адреса или же DHCP.
Для изменения настроек IP адреса вам необходимо нажать на «Настройка вручную» и внести необходимые данные.
Если вы выбрали статический IP адрес, введите IP адрес, маску подсети, шлюз и DNS серверы в соответствующие поля.
После внесения изменений нажмите «Сохранить» для применения новых настроек IP адреса на вашем iPhone или iPad.
Поиск IP на Android
На устройствах с операционной системой Android вы можете легко найти IP адрес своего устройства, выполнив следующие шаги:
| 1. Настройки Wi-Fi Откройте настройки Wi-Fi на вашем устройстве Android. |
| 2. Выбор Wi-Fi сети Выберите подключенную Wi-Fi сеть, к которой подключено ваше устройство. |
| 3. Узнайте IP После выбора Wi-Fi сети нажмите на нее и найдите IP адрес вашего устройства в разделе сетевой информации. |