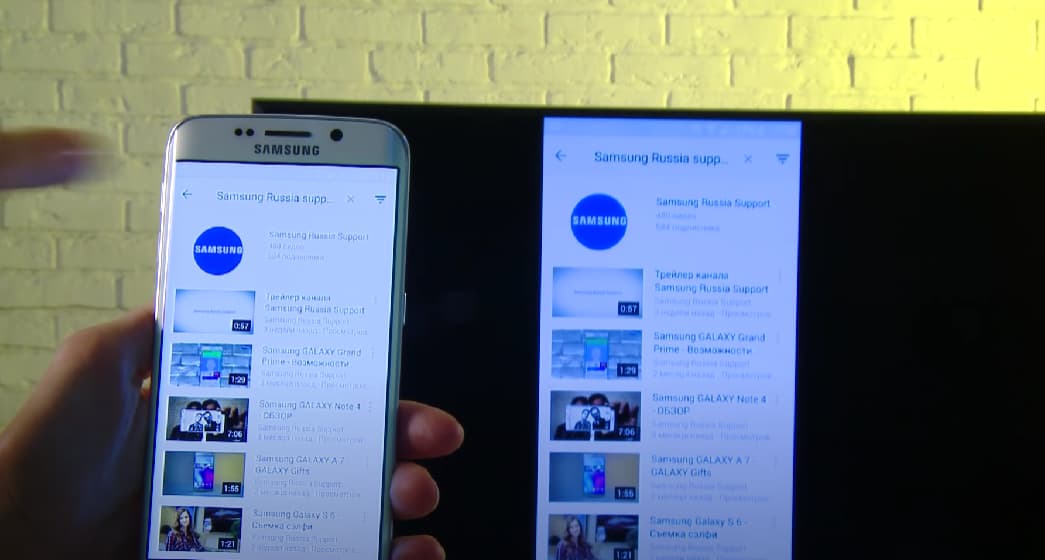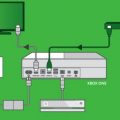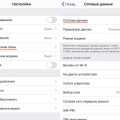Подключение смартфона к телевизору становится всё более популярным способом передачи контента и просмотра любимых видео на большом экране.
Одним из наиболее удобных способов подключения является использование кабеля HDMI, который обеспечит высокое качество изображения и звука без задержек.
Чтобы узнать, как подключить свой телефон к телевизору через HDMI, прочтите эту пошаговую инструкцию, которая поможет вам справиться с этой задачей без особых сложностей.
Как подключить телефон к телевизору через HDMI: пошаговая инструкция
Шаг 1: Убедитесь, что ваш телефон поддерживает функцию HDMI через адаптер или порт.
Шаг 2: Получите HDMI кабель соответствующей длины для подключения телефона к телевизору.
Шаг 3: Подключите один конец HDMI кабеля к порту HDMI на телевизоре и другой конец к адаптеру или порту на вашем телефоне.
Шаг 4: Включите телевизор и выберите соответствующий HDMI вход на экране телевизора.
Шаг 5: Включите телефон и разрешите доступ к передаче данных через HDMI.
Шаг 6: Теперь вы можете просматривать содержимое вашего телефона на большом экране телевизора через HDMI!
Шаг 1: Подготовка к подключению
Перед тем как начать подключение телефона к телевизору через HDMI, убедитесь в следующем:
1. Проверьте наличие HDMI-порта на вашем телевизоре и порта HDMI на вашем телефоне. Убедитесь, что оба устройства поддерживают HDMI-соединение.
2. Убедитесь, что у вас есть HDMI-кабель достаточной длины для подключения телефона к телевизору.
3. Проверьте, что у вас нет никаких запретов на использование HDMI-порта на вашем телефоне, такие как блокировка со стороны производителя или оператора связи.
Проверьте наличие порта HDMI на вашем телефоне
Перед тем как приступить к подключению телефона к телевизору через HDMI, убедитесь, что ваш телефон имеет порт HDMI. Некоторые более старые модели могут не иметь данного порта, поэтому важно убедиться, что ваш телефон поддерживает подключение HDMI. Обычно порт HDMI выглядит как маленький выход на телефоне, похожий на порт USB, но чуть большего размера.
Убедитесь, что у вас есть HDMI-кабель соответствующей длины
Шаг 2: Подключение телефона к телевизору
1. Возьмите HDMI-кабель и один его конец вставьте в порт HDMI на телевизоре.
2. В другой конец кабеля вставьте разъем HDMI-переходника для вашего телефона.
3. Теперь подключите переходник к порту USB-C или Lightning на вашем смартфоне.
4. Включите телевизор и выберите соответствующий HDMI-вход с пульта управления.
6. Теперь вы можете просматривать контент с телефона на телевизоре. При необходимости настройте разрешение и пропорции экрана на своем смартфоне.
Подключите один конец HDMI-кабеля к порту HDMI на телефоне
Для начала необходимо найти порт HDMI на вашем телефоне. Обычно он находится на верхней или боковой стороне устройства. После того как вы нашли порт HDMI на телефоне, аккуратно вставьте один конец HDMI-кабеля в этот порт. Убедитесь, что кабель зашел на максимальную глубину и надежно фиксируется.
Важно: При вставке HDMI-кабеля следите за направлением – разьем имеет определенную форму, поэтому не заставляйте силой и не повредите порт на телефоне.
Подсоедините другой конец HDMI-кабеля к порту HDMI на телевизоре
После того как вы подключили один конец HDMI-кабеля к телефону, возьмите другой конец и внимательно подсоедините его к соответствующему порту HDMI на задней панели телевизора. Порт HDMI на телевизоре обычно обозначен как «HDMI», так что найдите эту метку и аккуратно вставьте разъем кабеля в порт. Убедитесь, что разъем вставлен полностью и заметите, как кабель щелкнет на месте. Это гарантирует правильное подключение и качественную передачу сигнала.