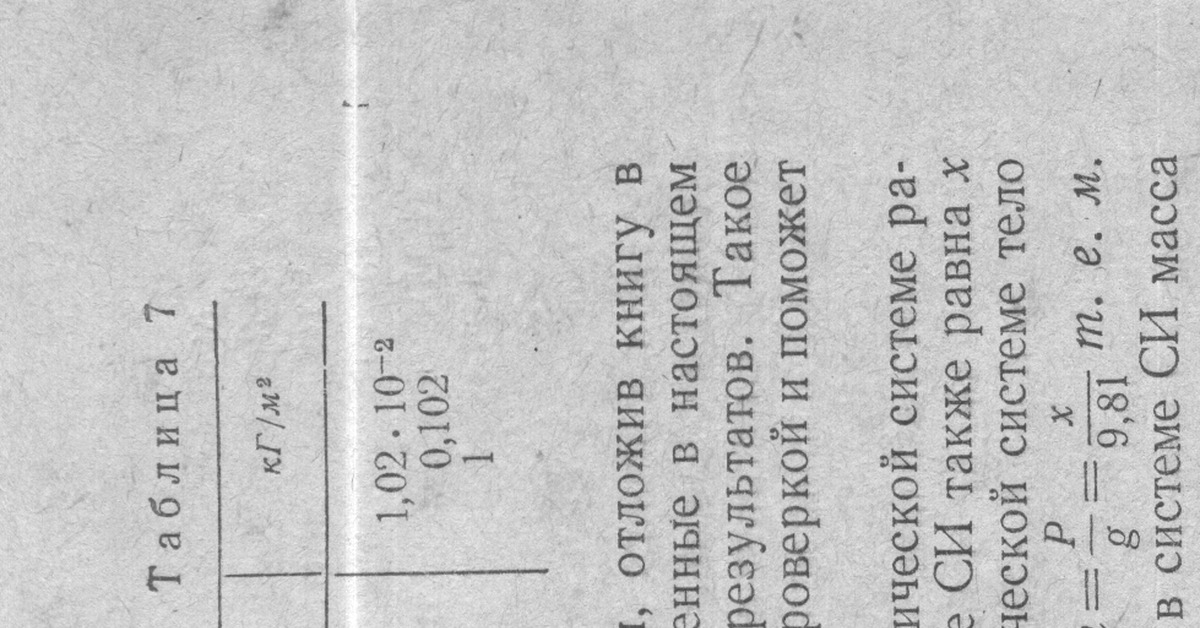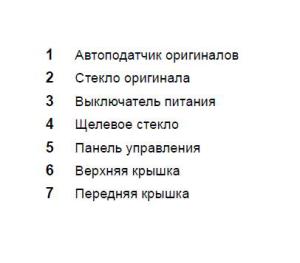При работе с автоподатчиком документов многие пользователи сталкиваются с проблемой появления полос на отсканированных изображениях. Эта неприятность может быть вызвана различными факторами, от неисправности устройства до неправильных настроек. В данной статье мы рассмотрим основные причины появления полос при сканировании и предложим способы их устранения.
Одной из распространенных причин появления полос на сканированных изображениях является загрязненность сканера или автоподатчика. Пыль, кусочки бумаги или другие мелкие частицы могут попасть на сканер и создать полосы на отсканированном документе. Для устранения этой проблемы необходимо выполнить тщательную чистку устройства.
Кроме того, полосы на сканированных изображениях могут появляться из-за неправильной калибровки сканера либо изношенности роликов в автоподатчике. В таком случае рекомендуется провести процедуру калибровки сканера согласно рекомендациям производителя и, при необходимости, заменить изношенные детали устройства.
Полоса при сканировании через автоподатчик
При сканировании документов через автоподатчик иногда возникает проблема появления полос на отсканированных страницах. Это может быть вызвано несколькими причинами, включая загрязнение автоподатчика, дефект в роликах или сенсорах, несовместимость бумаги или неправильные настройки сканирования.
Для устранения полос при сканировании через автоподатчик рекомендуется следующее:
1. Проверьте автоподатчик на наличие загрязнений и удалите их при необходимости.
2. Проверьте состояние роликов и сенсоров, возможно они требуют замены или чистки.
3. Убедитесь, что используемая бумага соответствует рекомендуемым характеристикам производителя сканера.
4. Проверьте настройки сканирования и убедитесь, что они соответствуют требуемым параметрам.
Следуя этим рекомендациям, вы сможете эффективно устранить полосы при сканировании через автоподатчик и получить чистые отсканированные документы без помех.
Возможные причины полос на скане
Также причиной может быть неправильная установка или закривление автоподатчика бумаги, что приводит к недостаточно равномерной подаче листов через сканер, оставляя видимые следы на скане.
Для устранения полос на скане рекомендуется провести тщательную чистку сканера и его элементов, убедиться в правильной установке ленты и целостности тонер-картриджа. В случае необходимости, обратитесь к профессионалам для диагностики и ремонта сканера.
Недостаточная чистота автоподатчика
Одной из причин появления полос при сканировании через автоподатчик может быть недостаточная чистота устройства. Пыль, пух, или другие загрязнения на стекле автоподатчика могут привести к появлению полос на сканированных документах.
Для устранения этой проблемы рекомендуется регулярно очищать стекло автоподатчика мягкой сухой тканью или специальными средствами по уходу за офисной техникой. Также следует избегать сканирования пыльных документов, чтобы предотвратить загрязнение устройства.
Поврежденный сканер или автоподатчик
Чтобы устранить эту проблему, рекомендуется проверить состояние сканера и автоподатчика. Проверьте, нет ли повреждений на стеклянной поверхности сканера или механизма автоподатчика, которые могут приводить к появлению полосы на сканированном документе.
В случае обнаружения повреждений, необходимо обратиться к специалисту для проведения ремонта или замены неисправных деталей. Регулярное техническое обслуживание оборудования также поможет предотвратить неполадки и сохранить высокое качество сканирования.
Проблемы с оптикой сканера
Оптическая система сканера играет ключевую роль в получении качественных изображений при сканировании через автоподатчик. Возможные проблемы с оптикой могут включать:
- Пыль на оптических элементах, что приводит к появлению пятен на сканированном документе;
- Повреждения линз или зеркал, которые искажают изображение;
- Неправильная калибровка оптической системы, влияющая на четкость и цветопередачу;
- Проблемы с автофокусом, вызывающие нечеткость изображения.
Для устранения указанных проблем рекомендуется регулярно очищать оптику сканера, проверять ее на наличие повреждений и проводить периодическую калибровку системы.
Как устранить полосы при сканировании
Для устранения полос при сканировании через автоподатчик рекомендуется выполнить следующие шаги:
| Шаг 1: | Очистите стекло сканера от пыли, грязи и отпечатков пальцев, используя мягкую сухую ткань. |
| Шаг 2: | Проверьте состояние и чистоту роликов автоподатчика бумаги. Очистите или замените ролики при необходимости. |
| Шаг 3: | Проверьте наличие пыли и загрязнений в автоподатчике и очистите его согласно инструкции по эксплуатации устройства. |
| Шаг 4: | Проверьте настройки сканирования. Убедитесь, что разрешение соответствует требованиям сканируемого документа. |
После выполнения указанных шагов повторите сканирование для проверки эффективности устранения полос на сканере.
Очистка автоподатчика и оптики сканера
Чистота автоподатчика и оптики сканера играет важную роль в качестве сканирования. Для того чтобы избежать появления полос на отсканированных документах, необходимо периодически чистить данные элементы.
Для очистки автоподатчика:
| Шаг | Инструкция |
|---|---|
| 1 | Откройте крышку автоподатчика, чтобы получить доступ к роликам и резиновым подкладкам. |
| 2 | Осторожно протрите ролики и подкладки сухой мягкой тканью, смоченной в спирте или воде. |
| 3 | Дайте элементам полностью высохнуть перед закрытием крышки автоподатчика. |
Для очистки оптики сканера:
| Шаг | Инструкция |
|---|---|
| 1 | Выключите сканер и отсоедините его от источника питания. |
| 2 | Осторожно откройте крышку сканера, чтобы получить доступ к стеклянной поверхности оптики. |
| 3 | Протрите стеклянную поверхность мягкой сухой тканью, смоченной в спирте или специальном средстве для чистки стекол. |
| 4 | Дайте поверхности высохнуть перед закрытием крышки сканера и подключением к источнику питания. |
Проверить работу автоподатчика на препятствия
- Визуально осмотрите автоподатчик и убедитесь, что в нём нет застрявших предметов или повреждений.
- Проверьте правильность установки бумаги в автоподатчике – она должна быть аккуратно загружена и не запятнана.
- Убедитесь, что бумага, которую вы используете, соответствует рекомендуемым характеристикам (формат, тип, вес).
- Проверьте наличие сколов или загрязнений на роликах автоподатчика, которые могут привести к плохой подаче бумаги.
- При необходимости очистите ролики и другие элементы автоподатчика от загрязнений и пыли.
После выполнения указанных шагов повторите сканирование через автоподатчик и проверьте, изменилась ли ситуация с появлением полос на выходном изображении. Если проблема не исчезла, возможно, требуется обратиться к специалисту для тщательного технического осмотра и настройки автоподатчика.