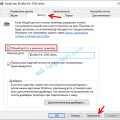Подключение принтера по локальной сети к компьютеру на операционных системах Windows 7 и 10 может быть довольно простым процессом, который позволит вам общаться с вашим принтером напрямую через сеть. Это удобное решение, когда нужно печатать документы с нескольких устройств или когда принтер расположен в другой комнате.
В данной пошаговой инструкции мы рассмотрим все этапы подключения принтера по локальной сети: от поиска устройства в сети до установки драйверов на компьютер. Независимо от вашего уровня опыта использования компьютера, вы сможете легко освоить этот процесс и начать печатать документы с вашего компьютера.
Следуйте указанным шагам и настройте подключение принтера по локальной сети к вашему компьютеру на Windows 7 и 10 без лишних сложностей!
Как подключить принтер по локальной сети на Windows 7 и 10
Подключение принтера по локальной сети к компьютеру на операционных системах Windows 7 и 10 довольно простое и может быть выполнено следующим образом:
Шаг 1: Убедитесь, что принтер включен и подключен к локальной сети. Установите драйверы принтера на компьютер с Windows 7 или 10.
Шаг 2: Откройте «Панель управления» на вашем компьютере. Для этого можно воспользоваться поиском в меню «Пуск».
Шаг 3: В «Панели управления» найдите и откройте раздел «Оборудование и звук», затем выберите «Принтеры».
Шаг 4: Нажмите на кнопку «Добавить принтер» в верхней части окна «Принтеры».
Шаг 5: В появившемся окне выберите «Добавить сетевой, беспроводной или Bluetooth принтер». Следуйте инструкциям мастера установки.
Шаг 6: После поиска и выбора принтера в списке сетевых устройств, установите его как стандартный принтер для вашего компьютера.
Шаг 7: Протестируйте подключение, распечатав тестовую страницу. Если страница успешно распечаталась, значит подключение принтера по локальной сети выполнено успешно.
Теперь ваш принтер должен быть готов к использованию на компьютере Windows 7 или 10 по локальной сети.
Шаг 1: Подготовка к подключению принтера
Перед тем как начать подключение принтера к компьютеру по локальной сети, убедитесь, что у вас есть следующие материалы:
- Принтер с поддержкой сетевого подключения;
- Сетевой кабель (обычно в комплекте с принтером);
- Рабочий роутер или сетевой хаб;
- Доступ к беспроводной или проводной сети Wi-Fi.
Проверка совместимости принтера с Windows 7 и 10
Перед тем как приступить к подключению принтера к компьютеру под управлением Windows 7 или 10, необходимо убедиться в совместимости устройства с операционной системой. Важно проверить, поддерживает ли принтер указанные версии Windows, чтобы избежать проблем с установкой и работой устройства.
Способы проверки:
- Просмотр документации: Внимательно изучите инструкцию по эксплуатации принтера, чтобы узнать поддерживаемые операционные системы. Обычно это указано на упаковке или на официальном сайте производителя.
- Официальный сайт производителя: Посетите веб-сайт производителя принтера и найдите раздел с поддержкой устройства. Там обычно указаны совместимые операционные системы.
- Драйвера: Скачайте последние драйвера для выбранной модели принтера с официального сайта производителя. Если драйверы доступны для Windows 7 и 10, то устройство совместимо с этими ОС.
Проведя вышеперечисленные шаги, вы сможете убедиться, что выбранный принтер совместим с Windows 7 и 10 и готов к успешному подключению к компьютеру.
Поиск драйверов для принтера
Прежде чем приступить к подключению принтера, необходимо убедиться, что у вас есть подходящий драйвер для данной модели принтера. В случае, если у вас нет установочного диска с драйвером, следует обратиться к официальному сайту производителя принтера. На сайте производителя обычно можно найти раздел поддержки или загрузок, где есть возможность скачать последнюю версию драйвера для вашей модели принтера.
Важно установить правильный драйвер, который соответствует операционной системе вашего компьютера (Windows 7 или Windows 10). Неправильный драйвер может вызвать проблемы при установке и использовании принтера.
Шаг 2: Подключение принтера к локальной сети
Чтобы подключить принтер к локальной сети, следуйте инструкциям поставщика принтера для настройки его подключения к Wi-Fi или Ethernet.
Шаг 2.1: Убедитесь, что принтер находится в зоне действия вашей беспроводной сети или подключен к сети через кабель Ethernet.
Шаг 2.2: Запустите программное обеспечение принтера на вашем компьютере и следуйте инструкциям по настройке подключения к локальной сети.
Шаг 2.3: После завершения настройки принтера в сети, перейдите к следующему шагу – установке драйверов принтера на компьютере.
Подключение принтера к Wi-Fi сети
Для подключения принтера к Wi-Fi сети выполните следующие шаги:
- Убедитесь, что принтер поддерживает беспроводное подключение Wi-Fi.
- Включите принтер и перейдите в настройки Wi-Fi на устройстве.
- Найдите сеть Wi-Fi, к которой хотите подключить принтер, и введите пароль, если требуется.
- На компьютере откройте Панель управления и выберите «Принтеры и устройства».
- Щелкните «Добавить принтер» и выберите беспроводной принтер в списке устройств.
- Следуйте инструкциям мастера установки принтера и дождитесь завершения процесса.
После завершения этих шагов принтер будет подключен к Wi-Fi сети и готов к использованию.
Назначение IP-адреса принтеру
Чтобы назначить IP-адрес принтеру, вам нужно войти в настройки принтера через веб-браузер. Для этого вы должны знать IP-адрес принтера (обычно указан на дисплее принтера или в его документации) и доступ к локальной сети.
После того как вы вошли в настройки принтера через браузер, найдите раздел «Сетевые настройки» или что-то подобное. Там вы сможете увидеть текущий IP-адрес принтера и назначить новый (если это необходимо). Сохраните изменения и перезагрузите принтер, чтобы новый IP-адрес вступил в силу.
Шаг 3: Установка принтера на Windows 7 и 10
1. После успешного подключения принтера к локальной сети откройте «Панель управления» на вашем компьютере.
2. В «Панели управления» найдите и кликните на раздел «Принтеры и устройства».
3. Нажмите на кнопку «Добавить принтер» или «Добавить устройство».
4. В открывшемся окне выберите «Сетевой принтер, принтер, который подключен к другому компьютеру», затем нажмите «Далее».
5. Windows автоматически начнет поиск доступных принтеров в локальной сети. Подождите завершения поиска.
6. Выберите ваш принтер из списка и нажмите «Далее».
7. Следуйте инструкциям мастера установки принтера, выберите параметры установки и завершите процесс установки.
8. После успешного завершения установки принтера, он будет готов к использованию на вашем компьютере Windows 7 или 10.
Добавление принтера через панель управления
Для подключения принтера через панель управления на Windows 7 или 10, следуйте этим шагам:
- Откройте панель управления: Нажмите правой кнопкой мыши на кнопку «Пуск» и выберите «Панель управления».
- Перейдите в раздел «Устройства и принтеры»: В панели управления найдите раздел «Устройства и принтеры» и щелкните на нем.
- Выберите опцию «Добавить принтер»: В верхней части окна найдите опцию «Добавить принтер» и нажмите на нее.
- Выберите способ подключения принтера: В появившемся окне выберите способ подключения принтера (локальный или сетевой) и следуйте инструкциям мастера установки принтера.
- Установите драйвера принтера: По завершении мастера установки, возможно потребуется загрузить и установить драйвера для вашего принтера.
После завершения этих шагов, ваш принтер будет успешно подключен к вашему компьютеру и готов к использованию.