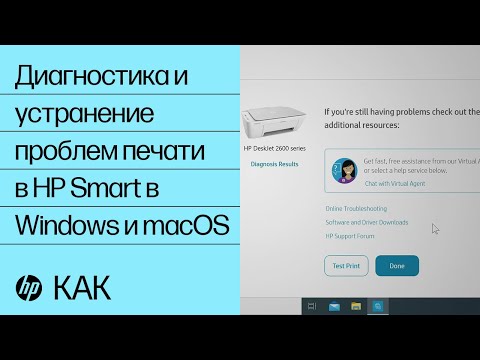Принтер – это важное устройство, которое используется в повседневной жизни как дома, так и в офисе. Однако возникающие проблемы с принтером могут стать настоящей головной болью для пользователей. Одной из таких проблем является ситуация, когда принтер перестает печатать и ставит документы в очередь на печать.
Эта проблема может возникнуть по разным причинам, начиная от неправильной установки драйверов и проблем с подключением к сети, и заканчивая неполадками в самом принтере. Для решения данной проблемы необходимо следовать определенным советам и выполнять несколько шагов по устранению ошибки.
В этой статье мы рассмотрим основные причины, почему принтер может перестать печатать и какие шаги можно предпринять, чтобы решить эту проблему. Узнав причину непечати и следуя рекомендациям по устранению ошибки, вы сможете снова наслаждаться качественной работой вашего принтера без лишних проблем.
Проверьте подключение и питание принтера
Первым делом убедитесь, что принтер правильно подключен к компьютеру или сети. Проверьте кабель USB или сетевой кабель на наличие повреждений и убедитесь, что он надежно соединен с соответствующими портами.
Также удостоверьтесь, что принтер включен и подключен к источнику питания. Проверьте работоспособность розетки, в которую подключен принтер, и убедитесь, что кабель питания принтера надежно подключен.
Если принтер все еще не печатает и ставит документы в очередь после выполнения этих шагов, возможно проблема кроется в других аспектах, и вам следует обратиться к дополнительным советам по устранению ошибки.
Проверьте кабель USB на правильное подключение
Необходимо убедиться, что кабель USB, соединяющий принтер с компьютером, правильно подключен к обоим устройствам. Попробуйте отсоединить его и затем снова подключить, удостоверившись, что разъемы плотно заходят.
Также важно проверить состояние кабеля на наличие повреждений – трещин, перегибов или обрывов. В случае обнаружения дефектов следует заменить кабель на новый.
Убедитесь в правильном включении принтера и его источника питания
Иногда незаметное отключение или неисправность в сетевом соединении может привести к тому, что принтер не сможет выполнить свою работу. Поэтому первым шагом всегда должна быть проверка включения и подключения к электропитанию.
Проверьте очередь печати на компьютере
Очередь печати может быть заблокирована из-за различных причин. Для проверки очереди печати на вашем компьютере выполните следующие шаги:
- Откройте управление устройствами и принтерами. Для этого нажмите правой кнопкой мыши на иконке «Пуск» и выберите «Устройства и принтеры».
- Найдите свой принтер в списке устройств и принтеров и щелкните по нему правой кнопкой мыши.
- Выберите «Просмотр очереди печати» из выпадающего меню. Здесь вы увидите список заданий на печать.
- Если вы видите задания на печать в статусе «Приостановлено» или «Ошибка», отмените их и попробуйте отправить печать заново.
После того, как вы проверили и, если необходимо, очистили очередь печати, попробуйте напечатать документ еще раз, чтобы убедиться, что проблема была устранена.
Остановите и заново запустите очередь печати на компьютере
Если ваши документы по-прежнему стоят в очереди печати и не печатаются, возможно, поможет остановка и повторный запуск очереди печати на компьютере. Для этого выполните следующие шаги:
- Нажмите комбинацию клавиш Win + R на клавиатуре, чтобы открыть окно «Выполнить».
- Введите команду services.msc и нажмите Enter.
- Найдите в списке служб службу «Очередь печати» (Print Spooler).
- Щелкните правой кнопкой мыши на этой службе и выберите «Остановить».
- Подождите несколько секунд, затем снова щелкните правой кнопкой мыши на службе «Очередь печати» и выберите «Запустить».
После этого проверьте, начнет ли принтер печатать документы из очереди. Этот метод может помочь сбросить ошибки в очереди и вернуть печать к нормальной работе.
Удалите задания на печать из очереди и добавьте их заново
Если принтер ставит документы в очередь, но не печатает, возможно, в ней накопилось слишком много заданий. Попробуйте следующее:
- Откройте очередь печати.
- Удалите все текущие задания на печать.
- Перезапустите принтер.
- После перезапуска добавьте документы заново в очередь и попробуйте распечатать их.
Этот метод может помочь в случае, когда принтер не печатает из-за перегруженной очереди печати. Если проблема останется, возможно, требуется более тщательное исследование причин.
Проверьте статус принтера и обновите драйвера
Далее, рекомендуется обновить драйверы принтера. Драйверы – это программное обеспечение, которое обеспечивает взаимодействие между принтером и компьютером. Устаревшие или поврежденные драйверы могут привести к проблемам печати. Посетите официальный сайт производителя принтера и загрузите последнюю версию драйверов для вашей модели устройства.
Проверьте состояние принтера на наличие ошибок и сообщений
Прежде чем приступать к решению проблемы с принтером, убедитесь, что вы проверили состояние устройства на наличие ошибок и сообщений. Для этого выполните следующие шаги:
- Проверьте, горит ли индикатор состояния принтера. Он может указывать на то, что устройство не готово к печати из-за ошибки или неполадок.
- Проверьте дисплей принтера на наличие каких-либо сообщений об ошибках. Если на экране отображается информация о проблеме, обратите внимание на указания по ее устранению.
- Попробуйте выполнить самодиагностику принтера. Многие устройства имеют функцию самотестирования или меню диагностики, где можно получить информацию о состоянии принтера и возможных проблемах.
После того как вы установили наличие ошибок или сообщений на принтере, вы сможете перейти к дальнейшим шагам по исправлению проблемы и возвращению устройства к нормальной работе.