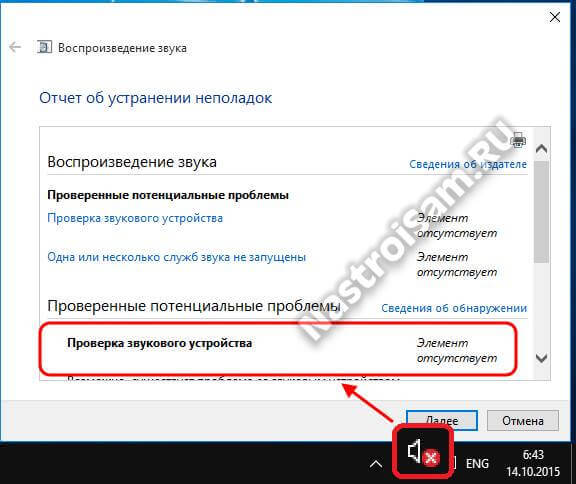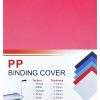Отсутствие звука на компьютере может стать огромной проблемой, особенно если вы зависите от звука на работе или во время развлечений. К счастью, большинство проблем со звуком можно решить довольно легко, если знать, как искать и исправлять их.
В этой статье мы рассмотрим наиболее распространенные причины отсутствия звука на компьютере и предложим практичные советы по их устранению. Будем рассматривать как аппаратные, так и программные проблемы, от проблем с динамиками до неправильно настроенных аудиоустройств.
Проверьте подключения к устройству воспроизведения
Почему пропал звук на компьютере: основные причины и решения
Отсутствие звука на компьютере может быть вызвано различными причинами. Рассмотрим основные из них:
1. Проблемы с аудиодрайверами: Необходимо убедиться, что драйверы звуковой карты установлены правильно и актуальны. Попробуйте обновить драйверы или переустановить их.
2. Звуковой кабель не подключен: Проверьте, правильно ли подключены акустические системы или наушники к компьютеру. Попробуйте проверить состояние кабеля и разъемов.
3. Звуковое устройство отключено: Может быть случайное отключение звукового устройства в системных настройках. Проверьте наличие звука и уровни громкости в панели управления звуком.
4. Проблемы с акустикой или наушниками: Используйте другие акустические системы или наушники для проверки работы звука на компьютере. Возможно, проблема кроется в неисправности аудиооборудования.
После выявления причины отсутствия звука на компьютере, следует приступить к соответствующему решению проблемы для восстановления звука и нормальной работы аудиосистемы.
Основные причины отсутствия звука на компьютере
1. Неисправность аудиосистемы: возможно, колонки, наушники или встроенные динамики не работают из-за поломки или неправильной работы.
2. Не правильно установлены драйверы: без актуальных драйверов звуковые устройства не будут работать правильно.
3. Звук выключен: звук может быть выключен на компьютере или в программах, нужно проверить уровень громкости.
4. Подключение: неправильное подключение аудиоустройств – это одна из частых причин отсутствия звука.
5. Проблемы со звуковым кодеком: некорректные настройки кодеков могут вызвать проблемы с воспроизведением звука.
| Проблема | Примеры признаков | Решение |
| Не работают динамики | Отсутствие звука или шум | Проверьте соединения, замените динамики или проверьте их на другом устройстве |
| Отсутствие драйверов | В звуковых устройствах отображается «Не установлен» | Установите актуальные драйвера для аудиоустройств |
Разъемы и кабели: проверяем правильность подключения
| 1. | Убедитесь, что аудиокабель правильно подключен к разъему на компьютере (обычно зеленого цвета) и аудиосистеме. |
| 2. | Проверьте, что кабель не поврежден и установлен крепко. |
| 3. | Если используете наушники, удостоверьтесь, что они также правильно подключены. |
| 4. | Попробуйте подключить кабель к другому разъему на компьютере, чтобы исключить неисправность первоначального разъема. |
После проверки подключений проверьте работу звука на компьютере. Если проблема все еще не решена, переходите к следующему возможному варианту решения.
Драйверы звуковой карты: обновляем и проверяем их работоспособность
Чтобы обновить драйверы звуковой карты, необходимо перейти на официальный сайт производителя вашего устройства. Там вы сможете найти последнюю версию драйвера, совместимого с вашей операционной системой. Скачайте и установите этот драйвер, следуя инструкциям на экране.
После установки нового драйвера звуковой карты необходимо проверить его работоспособность. Для этого перейдите в «Устройства и принтеры» в Панели управления вашего компьютера. Найдите там раздел «Звук» и проверьте, что ваша звуковая карта определяется правильно. Также можно проверить звук, запустив любое аудио- или видео-приложение.
Как решить проблему со звуком на компьютере
Если на вашем компьютере нет звука, следуйте этим шагам для решения проблемы:
- Проверьте подключение акустических систем или наушников.
- Убедитесь, что звук не отключен или выключен на компьютере.
- Проверьте наличие обновлений драйверов звука.
- Проверьте уровень громкости и настройки звука в операционной системе.
- Выполните отладку звука с помощью встроенных инструментов Windows или MacOS.
- Попробуйте перезагрузить компьютер.
Проверка уровней громкости и звуковых устройств в настройках системы
| 1. | Щелкните по значку громкости на панели задач и убедитесь, что уровни громкости не находятся на минимальном значении или в положении «без звука». |
| 2. | Перейдите в настройки звука операционной системы. Для этого щелкните правой кнопкой мыши по значку громкости и выберите «Звуки» или «Настройки звука». |
| 3. | Убедитесь, что выбрано правильное аудиоустройство. В разделе «Воспроизведение» проверьте, активно ли ваше аудиоустройство и установлен ли уровень громкости на максимуме. |
| 4. | Если у вас подключены внешние аудиоустройства, убедитесь, что они правильно подключены к компьютеру и выбраны в качестве основного устройства для воспроизведения звука. |