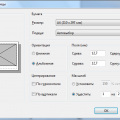Фотошоп — один из самых популярных графических редакторов, который часто используется для обработки и печати изображений. Однако, иногда возникает необходимость напечатать изображение, которое не помещается на один лист бумаги. В таких случаях приходится использовать функцию печати на нескольких листах.
В этой статье мы рассмотрим, как настроить печать изображения на нескольких листах в фотошопе с помощью нескольких простых шагов. Мы поделимся полезными советами и инструкциями, которые помогут вам справиться с этой задачей быстро и без лишних сложностей.
Печать на нескольких листах в фотошопе
Для печати изображения на нескольких листах в фотошопе, сначала откройте изображение, которое вы хотите напечатать.
Затем выберите меню «Файл» -> «Печать». В появившемся окне выберите принтер и размер бумаги.
Далее в разделе «Настройка страницы» выберите опцию «Масштаб» и установите значение «Постер». Это позволит разделить изображение на несколько листов.
Теперь введите количество горизонтальных и вертикальных листов, на которые будет разделено ваше изображение. Предварительно просмотрите, как изображение будет разделено на листы.
Полезные советы для печати на нескольких листах:
- Выберите правильный формат бумаги перед началом работы.
- Проверьте цветовую палитру и настройки печати для точного воспроизведения изображения.
- Прежде чем начать распечатку, убедитесь, что изображение разделено на отдельные слои или сегменты для печати на разных листах.
- Используйте функции выравнивания и слияния слоев для точного соединения частей изображения на разных листах.
- Проверьте настройки масштаба и ориентации печати для каждого листа.
- Печатайте тестовые страницы перед печатью на полном размере, чтобы убедиться в правильности сборки.
Выбор правильного формата и ориентации листов
Перед тем как начать печать документа на нескольких листах, важно выбрать правильный формат и ориентацию листов. Это обеспечит оптимальное отображение содержимого и упростит последующую сборку.
- Выберите формат бумаги в соответствии с требованиями вашего проекта. Например, для печати постера может потребоваться формат A3, а для создания буклета – формат A4.
- Учитывайте ориентацию листов – портретную или альбомную. Она должна соответствовать ориентации документа в фотошопе.
- При необходимости измените ориентацию листов в принтере или программе печати, чтобы обеспечить соответствие ориентации контента.
Проверка макета перед печатью
По завершении работы над макетом важно произвести тщательную проверку перед отправкой на печать. Вот несколько шагов, которые следует выполнить:
- Убедитесь, что все необходимые элементы на макете присутствуют и располагаются правильно.
- Проверьте разрешение изображений: оно должно быть достаточным для печати высокого качества.
- Проверьте цветовую гамму: убедитесь, что используются правильные цветовые профили и все цвета выглядят как ожидалось.
- Обратите внимание на обрезные линии и поля: убедитесь, что они установлены правильно, чтобы избежать обрезания важных элементов при печати.
- Проверьте текстовые элементы: исправьте опечатки, проверьте правильность выравнивания и шрифтов.
После приступайте к печати, убедившись, что макет готов к производству. Правильная проверка перед печатью поможет избежать неприятных сюрпризов и получить качественный результат.
Инструкция по печати на нескольких листах
1. Откройте документ в программе Adobe Photoshop.
2. Перейдите в меню «Файл» и выберите пункт «Печать».
3. В новом окне настройте параметры печати, указав размер бумаги и ориентацию страницы.
4. В разделе «Размер» выберите опцию «По нескольким страницам» или «Плитки».
5. Укажите количество строк и столбцов, на которые нужно разделить изображение.
6. Просмотрите предварительный просмотр, чтобы убедиться, что изображение правильно разделено на листы.
7. Нажмите кнопку «Печать» для отправки задания на печать на нескольких листах.
Разделение изображения на участки для печати
Чтобы распечатать большое изображение на нескольких листах, важно разделить его на участки. Это поможет вам сохранить качество и согласованность при печати. Вот простая инструкция, как разделить изображение на участки:
- Откройте изображение в фотошопе.
- Выберите инструмент «Прямоугольное выделение» (Rectangular Marquee Tool) в панели инструментов.
- Выделите первый участок изображения, который нужно распечатать.
- Нажмите Ctrl + J (Cmd + J на Mac), чтобы скопировать выделенную область на новый слой.
- Удалите выделение, нажав Ctrl + D (Cmd + D).
- Повторите процесс для каждого участка изображения, пока не разделите его на необходимое количество частей.
Теперь у вас есть отдельные участки изображения, которые можно напечатать на разных листах и потом объединить в одно цельное изображение.
Настройка параметров печати в фотошопе
Перед тем, как печатать документ на нескольких листах в фотошопе, необходимо правильно настроить параметры печати. Для этого следуйте указанным ниже шагам:
1. Откройте документ, который хотите распечатать.
2. Выберите пункт «Файл» в верхнем меню, затем «Печать».
3. В появившемся окне настройки печати укажите нужные параметры, такие как тип принтера, ориентацию листа (портретная или альбомная), масштаб и т.д.
4. Для печати на нескольких листах выберите опцию «Масштабирование» и укажите количество листов для разбивки документа.
5. Проверьте предварительный просмотр, чтобы убедиться, что документ будет правильно разделен на листы.
6. Нажмите кнопку «Печать» для окончательной распечатки документа на нескольких листах.
Полезные советы для успешной печати
| 1. | Перед началом работы убедитесь, что разрешение изображения соответствует требуемому для печати. Избегайте увеличения изображения после масштабирования, чтобы избежать потери качества. |
| 2. | Выберите правильный формат и размер листа для печати. Установите параметры печати, такие как ориентация (горизонтальная или вертикальная), поля и масштабирование. |
| 3. | Используйте отличное качество бумаги для печати изображений. Это поможет сохранить цветопередачу и детализацию изображения. |
| 4. | Проверьте настройки принтера перед печатью. Убедитесь, что выбран правильный принтер, бумага и другие параметры, необходимые для качественной печати. |
| 5. | Периодически проверяйте качество и цветопередачу печати, чтобы не получить неприятные сюрпризы после окончания процесса. |