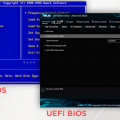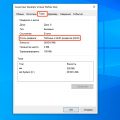Установка операционной системы Windows 10 с флешки может быть необходима при обновлении или переустановке ПК. Однако, для успешной установки важно выбрать правильный режим загрузки — GPT или MBR через UEFI BIOS. Этот процесс может показаться сложным, но с пошаговой инструкцией он станет более понятным.
Гайд, который приведен ниже, поможет вам узнать, как правильно настроить флешку и BIOS, чтобы установить Windows 10 в нужном формате — GPT или MBR. Это важно для обеспечения совместимости и оптимальной работы операционной системы на вашем устройстве.
Следуйте указаниям пошаговой инструкции, чтобы гаксимально эффективно и без проблем установить Windows 10 на ваш компьютер через флешку в соответствующем режиме, а также внимательно следуйте рекомендациям и учтите особенности вашего устройства.
Установка Windows 10 через UEFI BIOS: GPT или MBR
Если ваш компьютер поддерживает UEFI BIOS, рекомендуется выбрать GPT для установки Windows 10. Для этого вам потребуется создать загрузочную флешку с Windows 10, настроенную для работы с UEFI. После загрузки с флешки в UEFI режиме приступайте к установке операционной системы, выбрав GPT как тип раздела.
Подготовка к установке
Перед тем как приступить к установке Windows 10 с флешки в режиме GPT или MBR через UEFI BIOS, необходимо выполнить несколько предварительных шагов:
| 1. | Скачайте ISO-образ Windows 10 с официального сайта Microsoft. |
| 2. | Подготовьте флешку (емкостью не менее 8 ГБ) для установки системы. Обратите внимание, что при подготовке флешки все данные на ней будут удалены. |
| 3. | Включите компьютер и зайдите в UEFI BIOS, чтобы настроить загрузку с флешки. |
Скачайте образ Windows 10
Прежде чем приступить к установке Windows 10, вам необходимо скачать официальный образ операционной системы с официального сайта Microsoft. Критически важно использовать официальный и проверенный источник загрузки, чтобы предотвратить возможные проблемы и риски безопасности.
Вы можете скачать образ Windows 10 со страницы загрузки Microsoft Software Recovery Tool. Убедитесь, что выбрали правильную версию операционной системы (например, Windows 10 Home или Windows 10 Pro) и язык установки.
Подготовьте флеш-накопитель
Перед установкой Windows 10 на компьютер с помощью флеш-накопителя необходимо его правильно подготовить. Вот как это сделать:
- Сначала подключите флеш-накопитель к компьютеру. Убедитесь, что на нем нет важных данных, так как весь его содержимое будет удалено.
- Откройте программу для создания загрузочного USB-накопителя, такую как Rufus.
- Выберите ваш флеш-накопитель в списке устройств.
- Выберите образ Windows 10, который вы хотите установить. Убедитесь, что выбран верный путь к образу.
- Установите параметры загрузочного накопителя: файловая система (GPT или MBR), схема разделов (UEFI или BIOS), объем кластера и т. д.
- Нажмите кнопку «Начать» и дождитесь завершения процесса создания загрузочного USB.
После завершения этих шагов ваш флеш-накопитель будет готов к установке Windows 10 на компьютер в режиме GPT или MBR через UEFI BIOS.
Настройка UEFI BIOS
1. Загрузите компьютер и зайдите в BIOS/UEFI. Обычно для этого нужно нажать определенную клавишу (например, F2, Del) при запуске компьютера.
2. Найдите раздел «Boot» (загрузка) в настройках BIOS/UEFI.
3. Установите режим загрузки на UEFI (или UEFI+Legacy) вместо Legacy/CSM.
4. Убедитесь, что опция Secure Boot включена (если она есть).
5. Установите приоритет загрузки на USB-накопитель, если требуется.
6. Сохраните изменения и выйдите из BIOS/UEFI.
Теперь ваш компьютер настроен на загрузку через UEFI и вы можете продолжить установку Windows 10 с флешки в режиме GPT или MBR.
Зайдите в настройки BIOS
Перед началом установки Windows 10 с флешки в режиме GPT или MBR через UEFI BIOS необходимо зайти в настройки BIOS вашего компьютера.
Для этого перезагрузите компьютер и на старте нажмите определенную клавишу, которая позволит вам попасть в BIOS. Обычно это клавиши F2, F12, Delete или Esc. Точная клавиша может различаться в зависимости от производителя вашего устройства.
После того как вы попадете в BIOS, найдите раздел, отвечающий за настройки загрузки (Boot). Здесь вам придется активировать режим UEFI, чтобы установка Windows 10 прошла успешно. Также стоит убедиться, что флешка, на которой записан образ операционной системы, подключена к вашему компьютеру.
Установите режим загрузки UEFI
Для установки Windows 10 в режиме UEFI необходимо включить UEFI в настройках BIOS. Для этого зайдите в BIOS вашего компьютера (обычно это делается при нажатии определенной клавиши при запуске компьютера, например, F2 или Delete).
В разделе настроек BIOS найдите пункт, отвечающий за режим загрузки и выберите UEFI. Сохраните изменения и выйдите из BIOS, после чего перезагрузите компьютер.
Установка Windows 10
Для установки Windows 10 с флешки в режиме GPT или MBR через UEFI BIOS следуйте следующим шагам:
| 1. | Подготовьте установочный образ Windows 10 на флеш-накопителе. |
| 2. | Загрузитесь в BIOS и убедитесь, что включены настройки UEFI (Unified Extensible Firmware Interface). |
| 3. | Выберите загрузку с флешки в режиме UEFI. |
| 4. | Запустите процесс установки Windows, следуя инструкциям на экране. |
| 5. | Выберите раздел для установки Windows и выберите GPT или MBR в зависимости от вашего выбора. |
| 6. | Дождитесь завершения установки и выполните дальнейшие настройки операционной системы. |