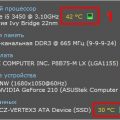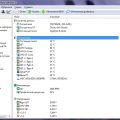Одной из важных характеристик ноутбука является температура его процессора. Высокая температура может привести к сбоям в работе устройства и даже повреждению компонентов. Поэтому важно знать, что считается нормальной температурой процессора, почему она может быть высокой и какие методы позволяют её снизить.
Нормальной температурой процессора ноутбука считается примерно 40-70 градусов Цельсия в состоянии покоя и 70-90 градусов Цельсия при нагрузке. Однако, многие пользователи сталкиваются с тем, что температура процессора значительно превышает эти значения, что может быть вызвано различными причинами.
Повышенная температура процессора может быть обусловлена интенсивной работой приложений, пылевыми отложениями в системе охлаждения, неправильным расположением ноутбука на поверхности, недостаточной вентиляцией и многими другими факторами. Для снижения температуры процессора можно использовать специальные программы для контроля температуры и настройки вентиляторов, регулярно чистить систему охлаждения от пыли, обеспечивать хорошую вентиляцию и не перегружать ноутбук ненужными задачами.
Температура процессора ноутбука: как ее контролировать
1. Установка программы для мониторинга температуры. В интернете существует множество бесплатных программ, позволяющих отслеживать температуру процессора. Некоторые из них предоставляют возможность установки предупреждений при достижении определенного уровня температуры.
2. Регулярная проверка температуры. Важно проводить периодическую проверку температуры процессора, особенно во время выполнения ресурсоемких задач, чтобы избежать перегрева устройства.
3. Очистка вентиляционных отверстий. Пыль и грязь могут забивать вентиляционные отверстия и приводить к ухудшению вентиляции. Регулярно очищайте ноутбук от пыли, чтобы обеспечить нормальную теплоотдачу.
Следуя этим советам, вы сможете контролировать температуру процессора ноутбука и предотвратить возможные проблемы, связанные с перегревом устройства.
Нормальные показатели и их значимость
Нормальная температура процессора ноутбука обычно составляет от 40 до 70 градусов Цельсия в покое и до 80-90 градусов Цельсия под нагрузкой. Превышение этих значений может привести к перегреву процессора и снижению производительности устройства. Высокие температуры также могут сокращить срок службы компонентов и даже привести к их повреждению.
Проверка и поддержание нормальной температуры процессора имеет важное значение для эффективной работы ноутбука и его долговечности. Регулярная очистка от пыли, использование подставки с вентилятором или кулером, а также оптимизация процессов и программ могут помочь снизить температуру и обеспечить стабильную работу устройства.
Выше 80°C: причины и риски
Когда температура процессора ноутбука превышает 80°C, это может быть вызвано несколькими факторами:
- Недостаточная вентиляция и залипание вентиляторов
- Пыль и грязь, которые могут забивать пространство между охлаждением и процессором
- Процессорная нагрузка, например, при играх или выполнении тяжелых задач
Риски высокой температуры процессора включают:
- Ускоренный износ компонентов
- Падение производительности и возможные сбои
- Повреждение или перегрев компонентов
Оптимальные границы для безопасной работы
Оптимальная температура процессора ноутбука в состоянии покоя обычно составляет от 30 до 50 градусов Цельсия. При выполнении легких задач она может увеличиться до 50-60 градусов. Во время игр и других нагруженных процессов температура может достигать 80-90 градусов, но избегайте превышения этой отметки для обеспечения стабильной и безопасной работы вашего устройства.
Почему температура часто повышается
1. Недостаточная вентиляция: Пыль и грязь могут забивать вентиляционные отверстия и охлаждающие вентиляторы, что препятствует эффективному охлаждению процессора.
2. Использование ресурсоемких приложений: Запуск многоядерных игр или программ, требующих большого объема вычислений, может привести к перегреву процессора.
3. Блокирование воздушного потока: Размещение ноутбука на мягких поверхностях, таких как кровать или диван, может блокировать естественный поток воздуха, что приводит к нагреванию компонентов.
| Проблема | Последствия |
| Недостаточная вентиляция | Перегрев и снижение производительности |
| Использование ресурсоемких приложений | Повышение температуры и ускоренный износ процессора |
| Блокирование воздушного потока | Частые перегревания и возможное повреждение компонентов |
Неэффективное охлаждение системы
Одной из причин повышенной температуры процессора ноутбука может быть неэффективная система охлаждения. Если вентиляторы или тепловые трубки забиты пылью, это может привести к недостаточному охлаждению процессора, что повышает его температуру. Рекомендуется регулярно чистить систему охлаждения и проверять ее работоспособность.
| Проблема | Возможное решение |
| Забитые вентиляторы | Очистка вентиляторов от пыли и мусора |
| Тепловые трубки | Очистка тепловых трубок и проверка на наличие утечек теплоносителя |
| Неисправный вентилятор | Замена неисправного вентилятора на новый |
Загруженность процессора и программ
Чтобы снизить температуру процессора, стоит следить за активностью программ на компьютере. Закрывайте неиспользуемые приложения, ограничивайте количество открытых вкладок в браузере и следите за процессами в диспетчере задач. При необходимости можно также использовать специальные программы для контроля загрузки процессора и оптимизации работы системы.
Советы по снижению нагрева и повышению производительности
1. Регулярно очищайте вентиляционные отверстия и систему охлаждения от пыли, чтобы обеспечить эффективное охлаждение процессора.
2. Используйте подставку с вентилятором или охлаждение ноутбука для обеспечения дополнительного охлаждения.
3. Закрывайте приложения и процессы, которые не используются, чтобы снизить нагрузку на процессор и уменьшить его нагрев.
4. Проверьте настройки энергосбережения и уменьшите яркость экрана для снижения нагрева и продления времени работы батареи.
5. Установите обновления программного обеспечения и драйверов для обеспечения оптимальной работы системы и снижения нагрузки на процессор.
Чистка вентиляторов и радиатора
За время эксплуатации ноутбука вентиляторы и радиатор могут забиваться пылью, что препятствует эффективному охлаждению процессора.
Для оптимальной работы ноутбука рекомендуется регулярно чистить вентиляторы и радиатор от пыли.
Чистить вентиляторы можно с помощью воздушного компрессора или специальных средств для очистки вентиляционных отверстий.
Радиатор также рекомендуется прочищать от пыли с помощью воздушного компрессора или мягкой кисти.
Проведение регулярной чистки поможет предотвратить проблемы с перегревом и сохранит работоспособность ноутбука на долгое время.