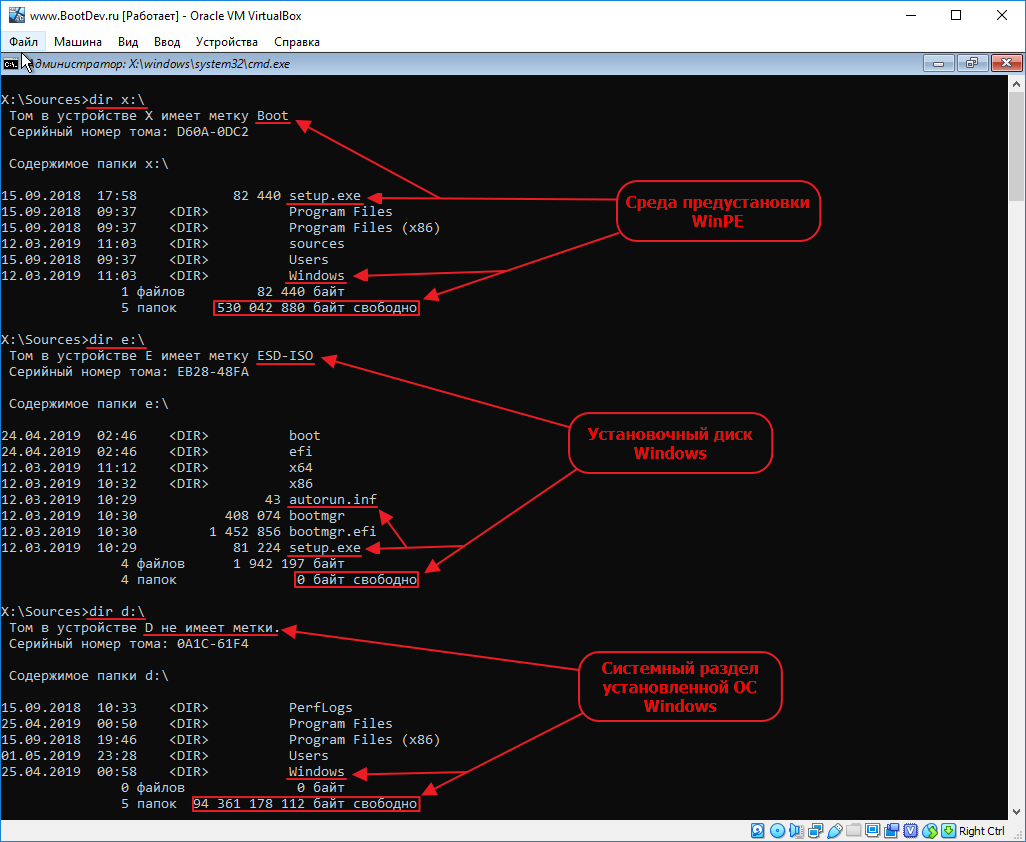Master Boot Record (MBR) – это основной загрузочный сектор жесткого диска, который содержит важные данные о разделах диска и процессе загрузки операционной системы. Если MBR поврежден, это может привести к невозможности загрузки системы.
В данной статье мы рассмотрим подробную инструкцию по восстановлению Master Boot Record с использованием стандартных средств операционной системы Windows. Следуя этим шагам, вы сможете успешно восстановить MBR и вернуть функциональность вашей системе.
Пожалуйста, помните, что любые манипуляции с загрузочным сектором могут повлечь потерю данных, поэтому необходимо быть внимательным и следовать инструкциям внимательно.
Восстановление Master Boot Record: подробная инструкция
Для восстановления MBR можно воспользоваться специальными инструментами, например, утилитой «bootrec.exe» в Windows или Live CD с утилитой TestDisk. Ниже приведена подробная инструкция по восстановлению MBR с использованием утилиты «bootrec.exe».
| 1. | Вставьте установочный диск или USB-флешку с установочным образом Windows и перезагрузите компьютер. |
| 2. | Выберите язык и регион, затем нажмите «Восстановление компьютера» -> «Открывать командную строку». |
| 3. | Введите команду «bootrec /fixmbr» и нажмите Enter. Эта команда перезапишет MBR. |
| 4. | После завершения операции введите команду «exit» и перезагрузите компьютер. |
После выполнения этих шагов, MBR должен быть восстановлен, и компьютер должен начать загружаться как обычно. Если проблема с загрузкой не была решена, возможно, потребуется дополнительные действия или консультация специалиста.
Раздел 1: Подготовка к восстановлению
Перед тем как приступить к восстановлению загрузочного сектора, необходимо предпринять несколько важных шагов:
- Сделайте резервную копию всех важных данных на жестком диске, чтобы избежать потери информации в процессе восстановления.
- Подготовьте загрузочное устройство, такое как флеш-диск или CD/DVD с загрузочным образом операционной системы.
- Уточните тип и размер вашего жесткого диска, так как это понадобится для корректного восстановления Master Boot Record.
- Удостоверьтесь, что у вас есть доступ к необходимым инструментам и программам для восстановления, таким как утилиты для работы с жестким диском.
Шаг 1: Создание загрузочного USB-накопителя
Для восстановления загрузочного сектора вам понадобится загрузочный USB-накопитель с установочным образом операционной системы или специализированным программным обеспечением.
Для создания загрузочного USB-накопителя следуйте этим шагам:
- Подготовьте USB-накопитель: Подключите USB-накопитель к компьютеру и убедитесь, что на нем нет важных данных, так как процесс создания загрузочного накопителя форматирует его.
- Скачайте необходимое программное обеспечение: Скачайте программу для создания загрузочного USB-накопителя, например, Rufus или WinToFlash.
- Запустите программу и выберите образ операционной системы: Откройте скачанное программное обеспечение, выберите образ операционной системы или программу для восстановления загрузочного сектора.
- Выберите USB-накопитель и начните процесс записи: Выберите ваш USB-накопитель из списка устройств, убедитесь, что все данные на нем будут удалены, и запустите процесс создания загрузочного накопителя.
После завершения процесса создания загрузочного USB-накопителя вы будете готовы к переходу к следующим шагам по восстановлению Master Boot Record.
Шаг 2: Загрузка компьютера в режиме восстановления
Чтобы выполнить восстановление Master Boot Record, необходимо загрузить компьютер в специальный режим восстановления. Для этого вам потребуется загрузочный USB-накопитель или диск с установочным образом операционной системы. Перезагрузите компьютер и во время загрузки нажмите соответствующую клавишу (например, F2, F8 или Del) для входа в BIOS или меню загрузки. Настройте BIOS таким образом, чтобы компьютер загрузился с вашего загрузочного носителя. Далее следуйте инструкциям на экране для загрузки компьютера в режиме восстановления.
Восстановление Master Boot Record
Для начала загрузите утилиту TestDisk с официального сайта разработчика. Затем запустите программу и выберите диск, на котором не загружается операционная система. Следуйте инструкциям программы для восстановления Master Boot Record.
После завершения процесса восстановления, перезагрузите компьютер и проверьте, загружается ли операционная система. Если все выполнено правильно, загрузочный сектор должен быть восстановлен, и компьютер должен успешно загрузиться.
Шаг 3: Открытие командной строки
Для восстановления Master Boot Record необходимо открыть командную строку в режиме администратора. Для этого следует выполнить следующие действия:
1. Нажмите правой кнопкой мыши на значке «Пуск» и выберите «Командная строка (администратор)».
2. Если у вас нет доступа к «Пуск», то можно открыть командную строку через диспетчер задач: нажмите Ctrl + Shift + Esc, выберите «Файл» -> «Запустить новую задачу» -> введите «cmd» -> нажмите Enter.
3. Теперь на экране появится командная строка, готовая к вводу.
Шаг 4: Восстановление Master Boot Record с помощью команды bootrec
Для восстановления Master Boot Record (MBR) с помощью команды bootrec необходимо выполнить следующие действия:
- Вставьте загрузочный USB-накопитель или диск с установочным образом ОС Windows.
- Запустите компьютер с этого накопителя или диска. Выберите язык и другие настройки, а затем нажмите «Далее».
- Нажмите «Восстановление системы» и выберите «Открыть командную строку».
- Введите следующую команду:
bootrec /fixmbr - Нажмите Enter, чтобы выполнить команду. После завершения процесса перезагрузите компьютер.
После перезагрузки проверьте, успешно ли восстановлен Master Boot Record. Если все прошло успешно, компьютер должен загрузиться без проблем. В случае возникновения ошибок или проблем, повторите процедуру или обратитесь за помощью к специалисту.
Раздел 3: Проверка результатов и завершение
После завершения процесса восстановления Master Boot Record нужно проверить результаты действий. Для этого перезагрузите компьютер и убедитесь, что он успешно загружается без ошибок. Если загрузка прошла успешно и система работает стабильно, значит, восстановление MBR выполнено правильно.
После проверки результатов необходимо завершить процесс восстановления. Убедитесь, что все необходимые файлы и данные на диске находятся в целости и сохранности. Сделайте резервные копии важных файлов, чтобы в случае необходимости можно было быстро восстановить систему.
Завершение процесса восстановления MBR поможет избежать повторной потери данных и обеспечит надежную работу компьютера в дальнейшем.
Шаг 5: Перезагрузка компьютера и проверка загрузки
После завершения процесса восстановления Master Boot Record необходимо перезагрузить компьютер. При запуске компьютера следите за процессом загрузки и убедитесь, что операционная система успешно запускается без ошибок.
Если компьютер успешно загрузился, значит восстановление MBR было выполнено успешно. В противном случае, возможно, потребуется повторить процедуру восстановления или обратиться за помощью к специалистам.