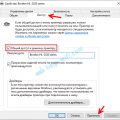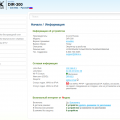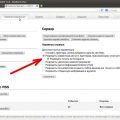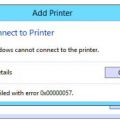Беспроводная сеть – важный аспект коммуникации в современном мире. Подключение к Wi-Fi – это необходимость для многих пользователей Windows 10, однако возникают ситуации, когда сеть оказывается неактивной или отключенной. Это может стать причиной неудобств и ограничений в доступе к интернету. Если вы столкнулись с проблемой «Отключено» на вашем устройстве, не отчаивайтесь – в этой статье мы предоставим вам полное руководство по включению беспроводной сети в Windows 10.
Включение беспроводной сети – это простой процесс, который можно выполнить в несколько шагов. Мы рассмотрим различные способы активации Wi-Fi на вашем устройстве, а также ответим на часто возникающие вопросы и поможем вам устранить проблему «Отключено». Следуйте нашим рекомендациям, и вы сможете без труда настроить беспроводную сеть и наслаждаться стабильным соединением к интернету.
Подключение Беспроводной сети в Windows 10
Подключение к беспроводной сети в Windows 10 может быть легким процессом, если все настроено правильно. Вот как это сделать:
- Перейдите в «Настройки» (Settings) через Пуск (Start) или щелкнув на иконке шестеренки в меню Пуск.
- Выберите «Сеть и интернет» (Network & Internet).
- На странице «Сеть и интернет» выберите «Wi-Fi» в левой панели.
- Убедитесь, что вы включили беспроводную сеть посредством переключателя, если он доступен.
- Под «Доступные сети Wi-Fi» выберите сеть, к которой хотите подключиться, и введите пароль, если требуется.
- Если все правильно, ваш компьютер подключится к выбранной беспроводной сети.
Если у вас возникли проблемы с подключением, убедитесь, что пароль введен правильно, а также проверьте работоспособность маршрутизатора Wi-Fi.
Проверка аппаратных проблем с Wi-Fi
Прежде чем приступать к решению проблемы с отключенной беспроводной сетью в Windows 10, важно убедиться, что проблема не связана с аппаратными неисправностями. Вот несколько шагов для проверки аппаратных проблем с Wi-Fi:
- Убедитесь, что физический переключатель Wi-Fi на вашем устройстве (если есть) находится в положении «Включено».
- Перезагрузите маршрутизатор (Wi-Fi роутер) и модем, чтобы исключить временные проблемы с сетью.
- Подключите другое устройство к той же беспроводной сети, чтобы убедиться, что проблема не в самой сети.
- Проверьте, работает ли Wi-Fi на других устройствах в вашем доме или офисе, чтобы исключить проблему с самим устройством.
- Проверьте наличие обновлений драйверов для вашего Wi-Fi адаптера, возможно, проблема связана с устаревшим или несовместимым драйвером.
После проведения вышеуказанных шагов вы сможете определить, возможно ли проблема с отключенной беспроводной сетью вызвана аппаратными неисправностями вашего устройства или причина скрыта в программных настройках.
Проверка включения адаптера Wi-Fi
Прежде чем приступать к настройке беспроводной сети, удостоверьтесь, что адаптер Wi-Fi включен на вашем устройстве. Для этого выполните следующие действия:
Шаг 1: Нажмите на иконку «Сеть» в системном лотке (области уведомлений) в правом нижнем углу экрана. Если иконка сети отображается серой или с крестиком, это может означать, что адаптер Wi-Fi выключен.
Шаг 2: Щелкните правой кнопкой мыши на иконке сети и выберите «Отобразить доступные сети». Если открывается список доступных сетей Wi-Fi, значит адаптер включен.
Шаг 3: Если адаптер Wi-Fi все равно считается отключенным, попробуйте перезагрузить компьютер (полностью выключить и затем включить) и повторить шаги 1-2.
После выполнения указанных шагов убедитесь, что адаптер Wi-Fi активирован, это позволит успешно настроить беспроводную сеть в Windows 10.
Обновление драйверов для Wi-Fi
Чтобы устранить проблемы с Wi-Fi, часто рекомендуется обновить драйверы вашего сетевого адаптера. Для этого выполните следующие шаги:
- Нажмите Win + X и выберите «Устройства и принтеры».
- Найдите свой Wi-Fi адаптер в списке устройств, щелкните правой кнопкой мыши и выберите «Свойства».
- Перейдите на вкладку «Драйвер» и выберите «Обновить драйвер».
- Выберите «Автоматический поиск обновленного драйвера», чтобы Windows сама искала новые версии.
- Дождитесь завершения процесса установки и перезагрузите компьютер.
После обновления драйверов проверьте, решена ли проблема с отключенным Wi-Fi.
Настройка сетевых параметров
Для устранения проблем с беспроводной сетью в Windows 10, возможно, потребуется настройка сетевых параметров. Для этого выполните следующие шаги:
1. Проверьте наличие обновлений драйверов: Зайдите в Менеджер устройств, найдите вашу беспроводную сетевую карту, щелкните правой кнопкой мыши и выберите «Обновить драйвер».
2. Проверьте настройки энергосбережения: В свойствах беспроводной сети отключите опцию «Разрешить компьютеру выключать это устройство для экономии энергии».
3. Проверьте параметры сети: Убедитесь, что ваша сеть находится в режиме общественной или частной сети, в зависимости от вашей ситуации.
4. Проверьте наличие конфликтов IP-адресов: Убедитесь, что IP-адрес вашего компьютера не конфликтует с другими устройствами в сети.
После выполнения этих шагов перезагрузите компьютер и проверьте, работает ли беспроводная сеть. Если проблема не устранена, обратитесь за помощью к специалисту или службе поддержки.
Проверка наличия доступных сетей Wi-Fi
Перед тем, как включить беспроводную сеть на Windows 10, необходимо убедиться, что ваш компьютер видит доступные Wi-Fi сети.
Для этого щелкните на значок сети в правом нижнем углу панели задач. Затем откроется окно с доступными сетями Wi-Fi. Если списком сетей ничего не отображается, возможно, проблема связана с драйверами вашего Wi-Fi адаптера.
Если сети видны, выберите нужную и введите пароль, если это защищенная сеть. После подключения к Wi-Fi сети вы сможете продолжить настройку сетевых параметров в Windows 10.
Проверка настроек безопасности сети
После того как вы включили беспроводную сеть, важно убедиться, что ваши настройки безопасности сети настроены правильно. Для этого следует проверить следующие параметры:
1. Пароль сети: Убедитесь, что у вас установлен безопасный и надежный пароль для доступа к беспроводной сети. Используйте комбинацию букв, цифр и символов для создания надежного пароля.
2. Шифрование: Проверьте, что используется надежное шифрование сети, такое как WPA2 или WPA3. Избегайте использования устаревших методов шифрования, таких как WEP.
3. Фильтрация MAC-адресов: Рассмотрите возможность включения фильтрации MAC-адресов для дополнительного уровня безопасности. Это позволит разрешить доступ только определенным устройствам.
Соблюдение этих рекомендаций поможет обеспечить безопасность вашей беспроводной сети и защитить её от несанкционированного доступа.
Дополнительные шаги по настройке Wi-Fi
После включения беспроводной сети в Windows 10 могут возникнуть дополнительные ситуации, требующие настройки. Ниже приведены несколько дополнительных шагов, которые могут помочь вам улучшить соединение и повысить безопасность Wi-Fi.
| 1. | Выберите правильный канал Wi-Fi |
| 2. | Обновите драйверы сетевой карты Wi-Fi |
| 3. | Настройте правильное расположение роутера |
| 4. | Измените пароль для безопасности сети |
| 5. | Выполните сканирование на наличие вирусов в сети |
Перезагрузка роутера и компьютера
Часто проблемы с отключенной беспроводной сетью могут быть связаны с неполадками в работе роутера. Попробуйте сначала перезагрузить роутер: выключите его, подождите несколько минут, затем снова включите. После этого стоит также перезагрузить компьютер, чтобы убедиться, что проблема не связана с локальными настройками.