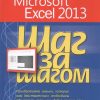Подключение принтера к компьютеру может показаться сложной задачей, особенно если у вас нет дисковода и диска с драйверами. Однако, современные операционные системы обычно автоматически распознают большинство принтеров и устанавливают нужные драйверы в режиме Plug and Play.
Если у вас нет диска с драйверами или вы не хотите пользоваться им, не отчаивайтесь. В этой статье мы расскажем вам подробную инструкцию о том, как подключить принтер к компьютеру без использования диска. Следуйте нашим советам, и вы сможете печатать документы и фотографии в считанные минуты!
Подключение принтера через USB-кабель
Для подключения принтера к компьютеру без диска и дисковода в ноутбуке с помощью USB-кабеля выполните следующие действия:
- Включите принтер и компьютер.
- Возьмите USB-кабель и подключите один его конец к принтеру, а другой конец к свободному USB-порту на ноутбуке.
- Подождите, пока операционная система компьютера обнаружит новое устройство (принтер).
- При необходимости установите драйвера принтера (если они не были заранее загружены с интернета).
- Откройте документ, который вы хотите напечатать, и выберите печать через новый принтер.
- Настройте параметры печати и начните процесс печати.
Шаг 1: Подготовка устройств
1. Убедитесь, что ваш принтер и компьютер находятся включены в сеть электропитания.
2. Установите принтер на рабочем столе или другой удобной поверхности рядом с компьютером.
3. Подключите принтер к источнику питания при помощи шнура питания.
4. Включите принтер, нажав кнопку включения на передней панели.
5. Подготовьте компьютер: убедитесь, что он включен и готов к работе.
После выполнения этих шагов вы готовы к началу установки принтера без использования диска.
Шаг 2: Поиск драйверов принтера в Интернете
Если у вас нет диска с драйверами или они не поддерживают вашу операционную систему, необходимо найти и скачать актуальные драйверы принтера из Интернета. Для этого выполните следующие шаги:
- Откройте браузер на компьютере и перейдите на сайт производителя принтера.
- Найдите раздел «Поддержка» или «Драйверы и загрузки» на сайте.
- Выберите модель вашего принтера и операционную систему (Windows, MacOS, Linux).
- Скачайте соответствующий драйвер для вашей ОС.
После того как драйверы скачаны, выполните установку программного обеспечения согласно инструкции производителя. После успешной установки драйверов ваш принтер должен быть готов к работе с вашим компьютером.
Шаг 3: Установка драйверов и подключение принтера
1. Перейдите на официальный сайт производителя принтера и найдите раздел поддержки или загрузок.
2. Найдите соответствующий драйвер для вашей модели принтера. Скачайте его на компьютер.
3. Подключите принтер к ноутбуку с помощью USB-кабеля или Wi-Fi, включите принтер.
4. Запустите скачанный драйвер и следуйте инструкциям мастера установки.
5. Дождитесь завершения установки драйвера. Когда установка завершится, принтер будет готов к использованию.
Подключение принтера через Wi-Fi
Если ваш принтер поддерживает функцию Wi-Fi, вы можете подключить его к компьютеру без использования диска. Для этого выполните следующие действия:
| 1. | Убедитесь, что принтер включен и находится в зоне действия Wi-Fi сети. |
| 2. | На компьютере откройте панель управления и найдите раздел «Устройства и принтеры». |
| 3. | Выберите опцию «Добавить принтер» и дождитесь, пока компьютер обнаружит принтер по Wi-Fi. |
| 4. | Выберите ваш принтер из списка обнаруженных устройств и завершите процесс установки. |
| 5. | После установки принтер будет готов к использованию через Wi-Fi на вашем компьютере. |
Шаг 1: Настройка принтера для Wi-Fi соединения
Для подключения принтера к компьютеру без диска и дисковода в ноутбуке через Wi-Fi необходимо сначала настроить принтер для беспроводной связи.
1. Включите принтер и нажмите кнопку Wi-Fi на устройстве (обычно на передней панели).
2. Далее приступайте к настройке Wi-Fi соединения на самом принтере. Это можно сделать через меню на дисплее устройства.
3. Выберите опцию настройки беспроводной сети и следуйте инструкциям на экране принтера.
4. Принтер может запросить подключение к Wi-Fi сети – введите пароль вашей сети, если это необходимо.
После завершения процесса настройки Wi-Fi соединения ваш принтер будет готов к подключению к компьютеру по беспроводной сети.
Шаг 2: Подключение принтера к Wi-Fi сети
1. Включите принтер и убедитесь, что Wi-Fi функция на устройстве активирована.
2. На компьютере откройте панель управления и выберите раздел «Сеть и Интернет».
3. Нажмите на «Wi-Fi» и найдите доступные сети.
4. Выберите Wi-Fi сеть, к которой хотите подключить принтер, и введите пароль, если требуется.
5. После успешного подключения принтера к Wi-Fi сети, установите драйверы на компьютере, чтобы начать печать.
6. Теперь принтер готов к использованию по беспроводной сети Wi-Fi.