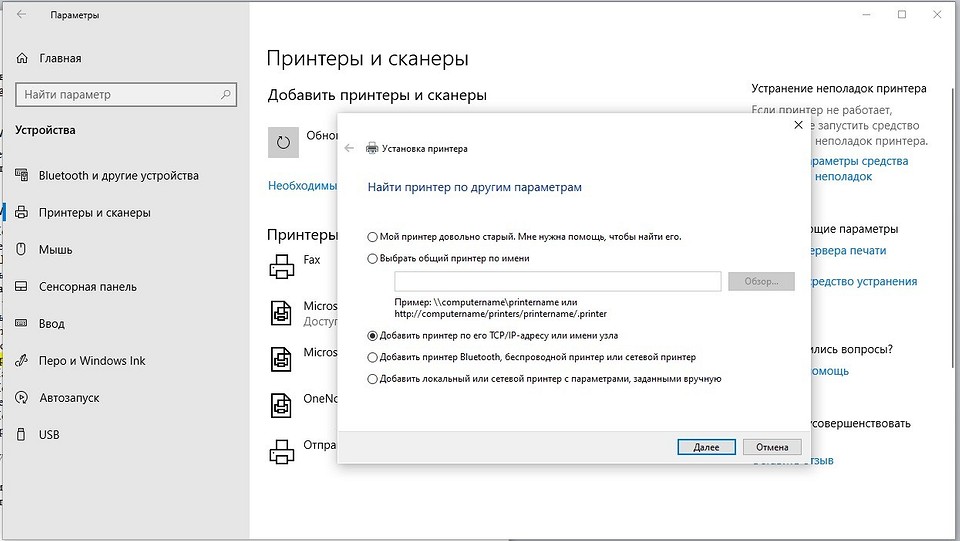Принтер – это важное устройство для печати документов, фотографий и другой информации. Но иногда возникают проблемы с подключением принтера к компьютеру под управлением Windows 10. Если ваш принтер вдруг перестал работать, не отчаивайтесь – мы подготовили для вас подробную инструкцию по восстановлению его работы.
В данной статье вы узнаете, как вернуть принтер в Windows 10 при помощи нескольких простых шагов. Мы покажем вам, как проверить подключение принтера, установить драйверы, активировать принтер по умолчанию и выполнить другие действия, чтобы ваш принтер снова начал печатать без проблем.
Следуйте нашей пошаговой инструкции, чтобы вернуть работоспособность принтера в Windows 10 и наслаждаться удобством печати документов и фотографий без лишних затруднений.
Вернуть принтер в Windows 10: инструкция
| 1. | Проверьте физическое подключение принтера к компьютеру. Убедитесь, что кабель подключен надежно и принтер включен. |
| 2. | Перезагрузите компьютер. Иногда простая перезагрузка помогает Windows обнаружить и подключить принтер. |
| 3. | Откройте «Панель управления». Для этого нажмите правой кнопкой мыши на кнопку «Пуск» и выберите «Панель управления». |
| 4. | Перейдите в раздел «Устройства и принтеры». Здесь вы должны увидеть список установленных устройств. |
| 5. | Нажмите на кнопку «Добавить принтер» и следуйте инструкциям мастера установки. Windows попытается найти и подключить ваш принтер автоматически. |
| 6. | Если автоматическое обнаружение не помогло, выберите опцию «Установить принтер, который я предварительно указал» и введите данные о принтере вручную. |
| 7. | После завершения установки принтер должен появиться в списке устройств. Убедитесь, что он правильно работает, напечатав тестовую страницу. |
Проверка физического подключения принтера
Перед началом процесса убедитесь, что принтер правильно подключен к компьютеру. Просто следуйте указаниям ниже:
| 1. Проверьте кабель USB | Проверьте, что кабель USB надежно подключен с обеих сторон – как к порту принтера, так и к порту компьютера. |
| 2. Включите принтер | Убедитесь, что принтер включен и ждет команды печати. |
| 3. Проверьте питание принтера | Убедитесь, что у принтера подключено питание, и оно правильно работает. |
| 4. Установите драйверы | Если у вас есть диск с драйверами принтера, установите их по инструкции производителя. |
Проверьте подключение кабелей
Перед тем, как вернуть принтер в Windows 10, убедитесь, что кабели подключены правильно. Проверьте, что USB-кабель принтера надежно вставлен в порт USB компьютера. Для сетевых принтеров убедитесь, что сетевой кабель подключен к маршрутизатору и компьютеру.
| Шаги: | 1. Проверьте USB-подключение принтера к компьютеру. |
|---|---|
| 2. Удостоверьтесь в правильности подключения сетевого кабеля для сетевого принтера. |
Убедитесь, что принтер включен и работает
Прежде чем начать процесс восстановления принтера в Windows 10, необходимо убедиться, что сам принтер работает корректно и включен. Проверьте, подключен ли принтер к источнику питания и правильно ли подключены все кабели. Убедитесь, что на дисплее принтера нет ошибок или сообщений о проблемах. Попробуйте распечатать тестовую страницу или простую текстовую документацию, чтобы убедиться, что принтер функционирует нормально.
Проверка настроек принтера
Перед тем, как пытаться вернуть принтер в Windows 10, убедитесь, что все настройки принтера на вашем компьютере корректны. Для этого выполните следующие шаги:
| 1. | Убедитесь, что принтер включен и подключен к компьютеру правильно. |
| 2. | Проверьте, есть ли бумага в лотке для бумаги и достаточно ли уровня чернил. |
| 3. | Откройте панель управления принтером в Windows и проверьте статус принтера. |
| 4. | Попробуйте напечатать тестовую страницу, чтобы убедиться, что принтер работает правильно. |
Перезагрузите принтер и компьютер
| 1. | Выключите принтер и отключите его от источника питания. |
| 2. | Выключите компьютер. |
| 3. | Подождите несколько минут. |
| 4. | Включите сначала принтер, а затем компьютер. |
После перезагрузки устройств попробуйте повторно подключить принтер к компьютеру и проверить его работоспособность. Если проблема сохраняется, переходите к следующему шагу по восстановлению принтера в Windows 10.
Проверьте статус принтера в панели управления
Прежде чем возвращать принтер в Windows 10, необходимо убедиться, что принтер правильно подключен к компьютеру и работает корректно. Для этого:
| 1. | Откройте Панель управления. |
| 2. | Перейдите в раздел «Устройства и принтеры». |
| 3. | Найдите свой принтер в списке устройств. |
| 4. | Убедитесь, что принтер находится в состоянии «Готов к работе» и не имеет ошибок. |
Если у вас возникли проблемы с принтером, попробуйте устранить их или обратитесь к специалисту за помощью перед возвращением принтера в Windows 10.
Установка драйверов принтера
Шаг 1: Скачайте драйверы для принтера с официального сайта производителя или используйте диск с драйверами, поставляемый с устройством.
Шаг 2: Запустите установочный файл драйверов и следуйте указаниям мастера установки, выбрав соответствующую опцию для вашего принтера.
Шаг 3: Подключите принтер к компьютеру и дождитесь, пока Windows автоматически обнаружит устройство и установит необходимые драйверы.
Шаг 4: Перезагрузите компьютер для завершения установки драйверов. После перезапуска принтер должен быть готов к использованию.