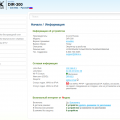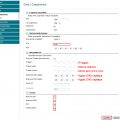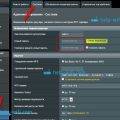Проблема настройки роутера без подключения WAN кабеля может возникнуть в различных ситуациях, например, при использовании роутера в качестве точки доступа или коммутатора. В этой статье мы рассмотрим способы настройки порта роутера без необходимости подключения к интернету.
Один из способов настройки порта роутера без подключения WAN кабеля — это изменение режима работы порта на LAN. Для этого необходимо зайти в административный интерфейс роутера, найти настройки портов и изменить режим работы нужного порта на LAN. Таким образом, порт будет работать как часть внутренней сети и можно подключать к нему другие устройства без проблем.
Как изменить порт в роутере без подключения кабеля: подробное руководство
Иногда возникает необходимость изменить порт в роутере без подключения WAN кабеля. Для этого выполните следующие шаги:
1. Войдите в настройки роутера, введите IP-адрес роутера в браузере (обычно это 192.168.1.1 или 192.168.0.1).
2. Введите логин и пароль администратора (обычно они находятся на задней стороне роутера).
3. Найдите раздел настройки портов (Port Forwarding) или подобный ему.
4. Выберите нужный порт для изменения и введите новый порт.
5. Сохраните изменения и перезагрузите роутер, чтобы они вступили в силу.
Теперь вы успешно изменили порт в роутере без подключения кабеля. Проверьте, что изменения применены, и продолжайте использовать роутер с новым портом.
Необходимые шаги для настройки порта в роутере без внешнего подключения
Для настройки порта в роутере без подключения WAN кабеля необходимо выполнить следующие шаги:
- Подключите компьютер к роутеру с помощью Ethernet кабеля.
- Откройте браузер и введите IP-адрес роутера в строке адреса (обычно это 192.168.1.1 или 192.168.0.1). Нажмите Enter.
- Введите имя пользователя и пароль для входа в панель управления роутером (обычно это admin/admin или admin/password).
- Перейдите в раздел «Настройки портов» или «Порты» в меню настроек роутера.
- Выберите порт, который хотите настроить, и укажите требуемые параметры (например, откройте порт для определенного приложения).
- Сохраните изменения и перезагрузите роутер для применения новых настроек.
После выполнения этих шагов порт в роутере будет настроен и готов к использованию без внешнего подключения.
Подготовка к настройке:
Перед тем, как начать настраивать порт в роутере без подключения WAN кабеля, убедитесь, что у вас есть доступ к самому роутеру. Для этого нужно подключиться к роутеру через браузер, введя IP-адрес роутера в адресной строке и введя логин и пароль (обычно это admin/admin или admin/password).
Также важно узнать, какое устройство будет подключено к этому порту и какие параметры конфигурации у этого устройства. Это поможет вам правильно настроить порт в соответствии с требованиями устройства.
| IP-адрес роутера: | 192.168.1.1 |
| Логин: | admin |
| Пароль: | admin |
Вход в настройки роутера и поиск портов:
1. Подключите компьютер к роутеру с помощью Ethernet-кабеля.
2. Откройте любой веб-браузер и в адресной строке введите IP-адрес вашего роутера (обычно это 192.168.1.1 или 192.168.0.1).
3. Введите логин и пароль для доступа к настройкам роутера (обычно это admin/admin или admin/password).
4. Найдите в меню роутера раздел с настройками портов (Port Forwarding, Virtual Server или подобное).
5. Выберите порт, который хотите настроить, и укажите соответствующий внутренний IP-адрес компьютера.
6. Сохраните изменения и перезагрузите роутер.
Изменение настроек порта и сохранение изменений:
1. Зайдите в административный раздел роутера, введите логин и пароль.
2. Найдите раздел «Настройки портов» или «Port Forwarding».
3. Выберите порт, который хотите настроить, и введите нужные параметры (номер порта, протокол и т.д.).
4. После внесения изменений сохраните их, нажав кнопку «Применить» или «Сохранить».
5. Перезагрузите роутер, чтобы изменения вступили в силу.