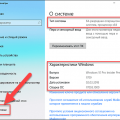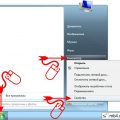Разрядность операционной системы сегодня является одним из важных параметров, определяющих производительность и возможности компьютера. Понимание, какая разрядность используется на вашем устройстве, может быть ключом к оптимизации работы и выбору необходимых программ. В этой статье мы разберем, как определить разрядность процессора в Windows и обсудим основные отличия между 32-битной и 64-битной версиями операционных систем Windows 7, 8 и 10.
Для пользователя важно знать, что разрядность процессора определяет объем доступной оперативной памяти, производительность и совместимость с приложениями. Таким образом, понимание разрядности Windows и процессора поможет выбрать правильные версии программ и максимально эффективно использовать потенциал компьютера.
Мы рассмотрим несколько способов определения разрядности процессора в Windows, включая использование системной информации, командной строки и другие доступные методы. Также выясним, какие основные различия существуют между 32-битными и 64-битными версиями операционных систем Windows и какие преимущества и недостатки сопутствуют каждой из них.
Как узнать разрядность процессора в Windows
Для того чтобы узнать разрядность процессора в операционной системе Windows, можно воспользоваться несколькими способами.
1. Зайти в панель управления и выбрать раздел «Система». В этом разделе можно увидеть информацию о процессоре, в том числе и о его разрядности.
2. Воспользоваться программами для анализа системы, такими как CPU-Z или Speccy. Эти программы предоставляют подробную информацию о технических характеристиках компьютера, включая разрядность процессора.
Понимание разрядности процессора важно при выборе соответствующей версии операционной системы Windows. Например, для 64-разрядных версий Windows требуется процессор 64-битной архитектуры, а для 32-разрядных версий – процессор 32-битной архитектуры.
Как определить разрядность процессора
Чтобы узнать разрядность процессора в Windows, выполните следующие шаги:
- Щелкните правой кнопкой мыши по значку «Этот компьютер» на рабочем столе или в меню Пуск.
- Выберите «Свойства».
- В разделе «Система» вы увидите информацию о разрядности операционной системы.
Если операционная система Windows 7, 8 или 10 установлена в 64-битной версии, то процессор также поддерживает 64 бита. Если система установлена в 32-битной версии, то процессор будет ограничен этой разрядностью.
Узнать разрядность в Windows 10
Чтобы узнать разрядность вашей операционной системы Windows 10, выполните следующие шаги:
- Нажмите на кнопку «Пуск» в левом нижнем углу экрана.
- Выберите «Настройки» (иконка шестеренки).
- Перейдите в раздел «Система».
- В списке слева выберите «О системе».
- В разделе «Сведения о компьютере» найдите строку «Тип системы».
- В этой строке будет указано, 32-битная или 64-битная операционная система.
Теперь вы знаете разрядность вашей операционной системы Windows 10 и можете выбирать подходящие программы и драйверы для нее.
Способы определения разрядности
Существует несколько способов узнать разрядность процессора и операционной системы:
- Использование командной строки:
- Для определения разрядности операционной системы в Windows можно использовать команду
wmic os get osarchitecture. - Для определения разрядности процессора можно воспользоваться командой
wmic cpu get DataWidth.
- Для определения разрядности операционной системы в Windows можно использовать команду
- Просмотр информации о Системе:
- На компьютерах с установленной Windows 10 разрядность операционной системы можно узнать в разделе «Система» в настройках (Панель управления -> Система и безопасность -> Система).
- Использование сторонних утилит:
- Есть специализированные программы, которые могут автоматически определить разрядность операционной системы и процессора, например, CPU-Z.
Использование «Системных настроек»
Для того чтобы узнать разрядность процессора в Windows и другие системные характеристики, можно воспользоваться функцией «Системные настройки». Для этого нужно последовательно нажать на кнопки «Пуск» -> «Панель управления» -> «Система и безопасность» -> «Система». В появившемся окне будет указана информация о версии установленной Windows, разрядности системы, установленной оперативной памяти и другие важные параметры.
Кроме того, также можно использовать команду «dxdiag» в строке поиска Windows, чтобы открыть диагностическую утилиту DirectX. В этой утилите можно увидеть подробную информацию о компьютере, включая разрядность процессора, видеокарты, аудиоустройств и другие характеристики.
Используя «Системные настройки» и утилиту «dxdiag», пользователь может быстро и удобно получить необходимую информацию о своем устройстве и операционной системе, что может быть полезно при установке программ, драйверов и обновлений.
Различия между разрядностями Windows 7, 8 и 10
Windows 7 выпускалась в версиях 32-бит и 64-бит, но наиболее распространено было 64-битное издание. Windows 8 уже более активно продвигала 64-битную разрядность, а версия Windows 8.1 даже стала по умолчанию устанавливаться в 64-битном варианте на современных компьютерах.
Windows 10 также доступен в 32-битной и 64-битной версиях, но для установки последних требуется более мощное железо. 64-битная Windows 10 может эффективнее использовать ресурсы компьютера, обеспечивая лучшую производительность и поддержку большего объема оперативной памяти.
Сравнение основных характеристик
Максимальный объем оперативной памяти: Windows 7 32-битная – 4 ГБ, Windows 7 64-битная – 192 ГБ, Windows 8 – 128 ГБ, Windows 10 – 128 ГБ.
Минимальные требования к процессору: Windows 7 – 1 ГГц с поддержкой SSE2, Windows 8 – 1 ГГц с поддержкой PAE, NX, SSE2, Windows 10 – 1 ГГц с поддержкой PAE, NX, SSE2.
Графическое ядро: Windows 7 – DirectX 9, Windows 8 – DirectX 10, Windows 10 – DirectX 12.