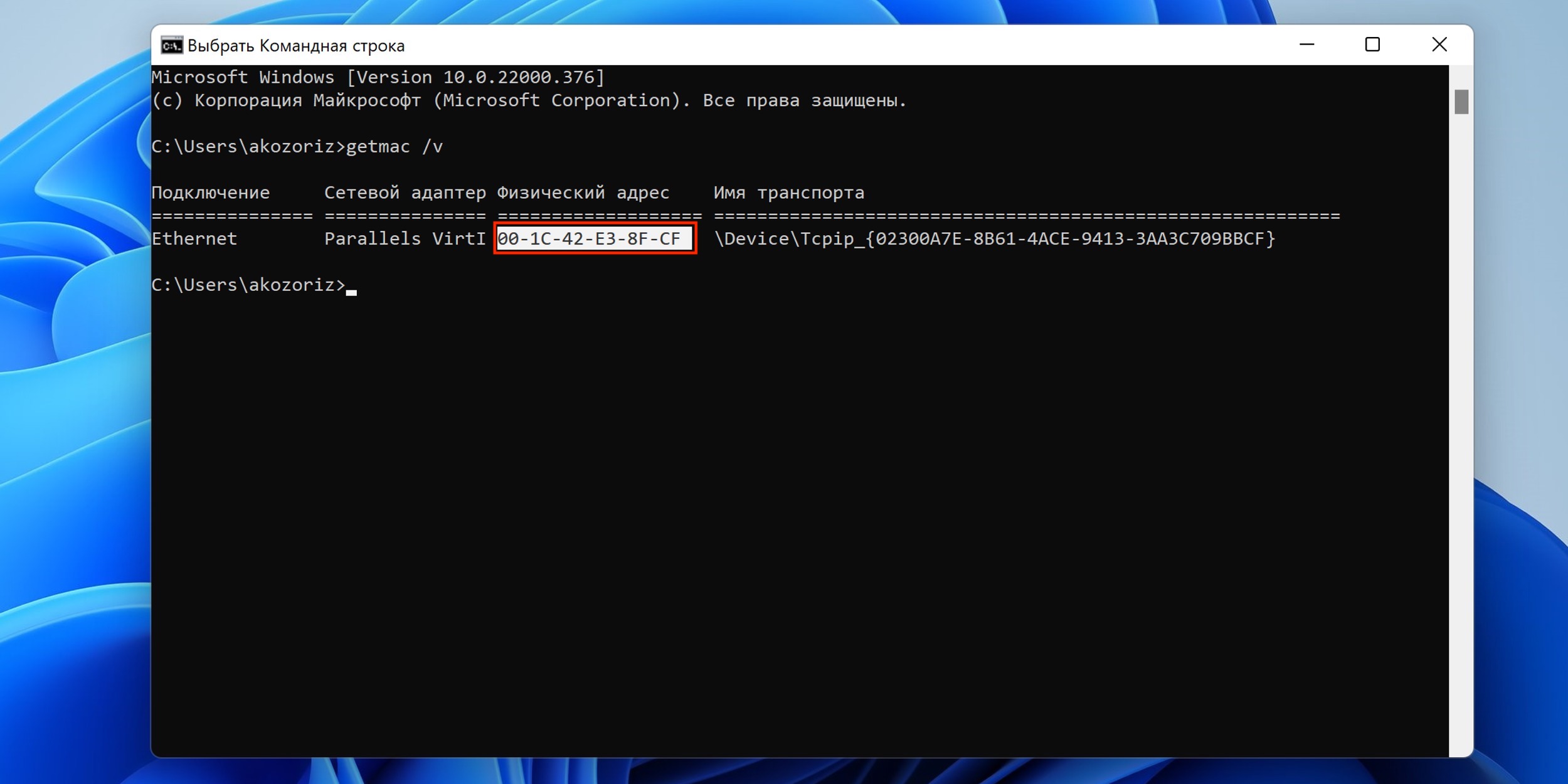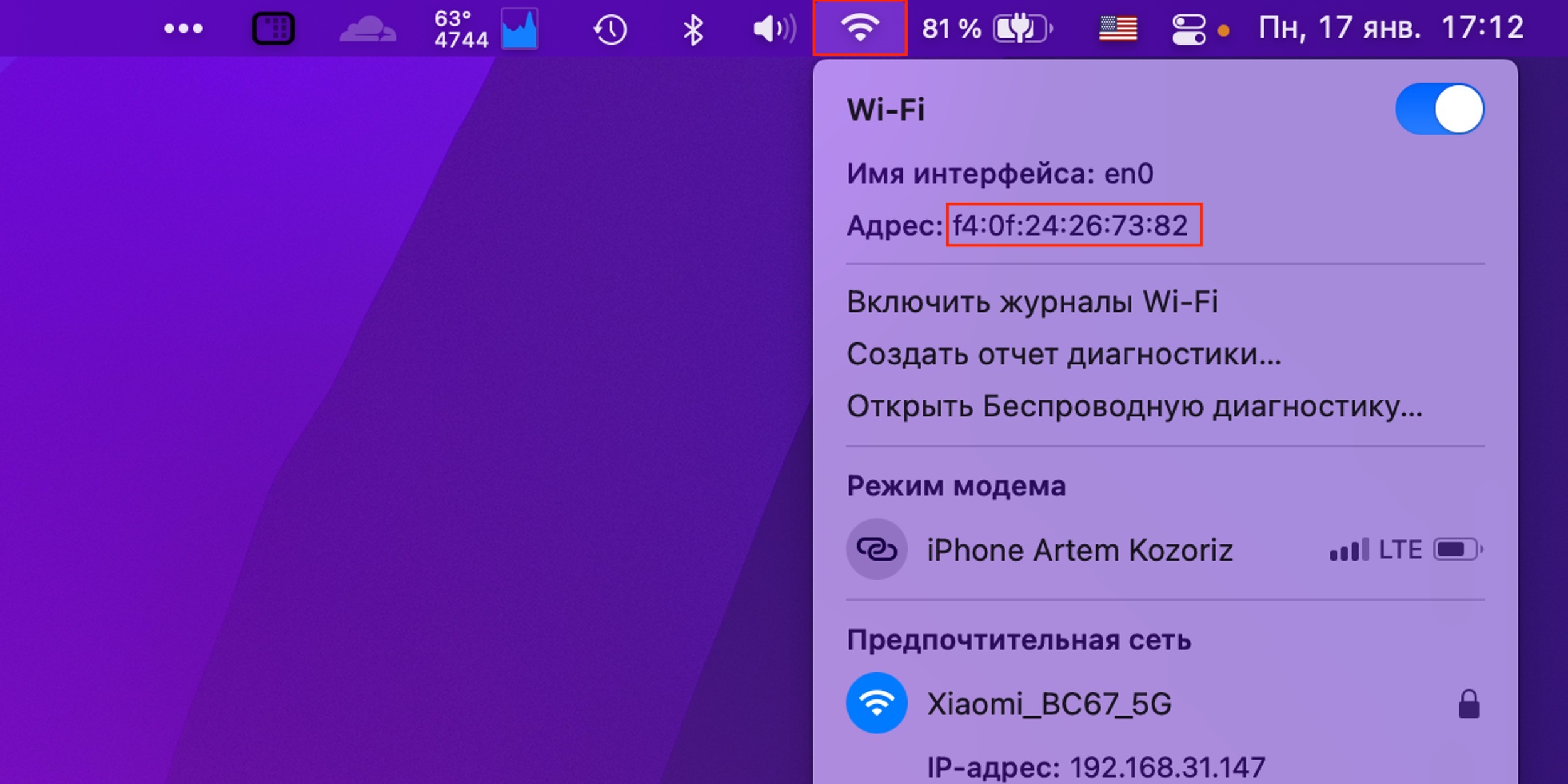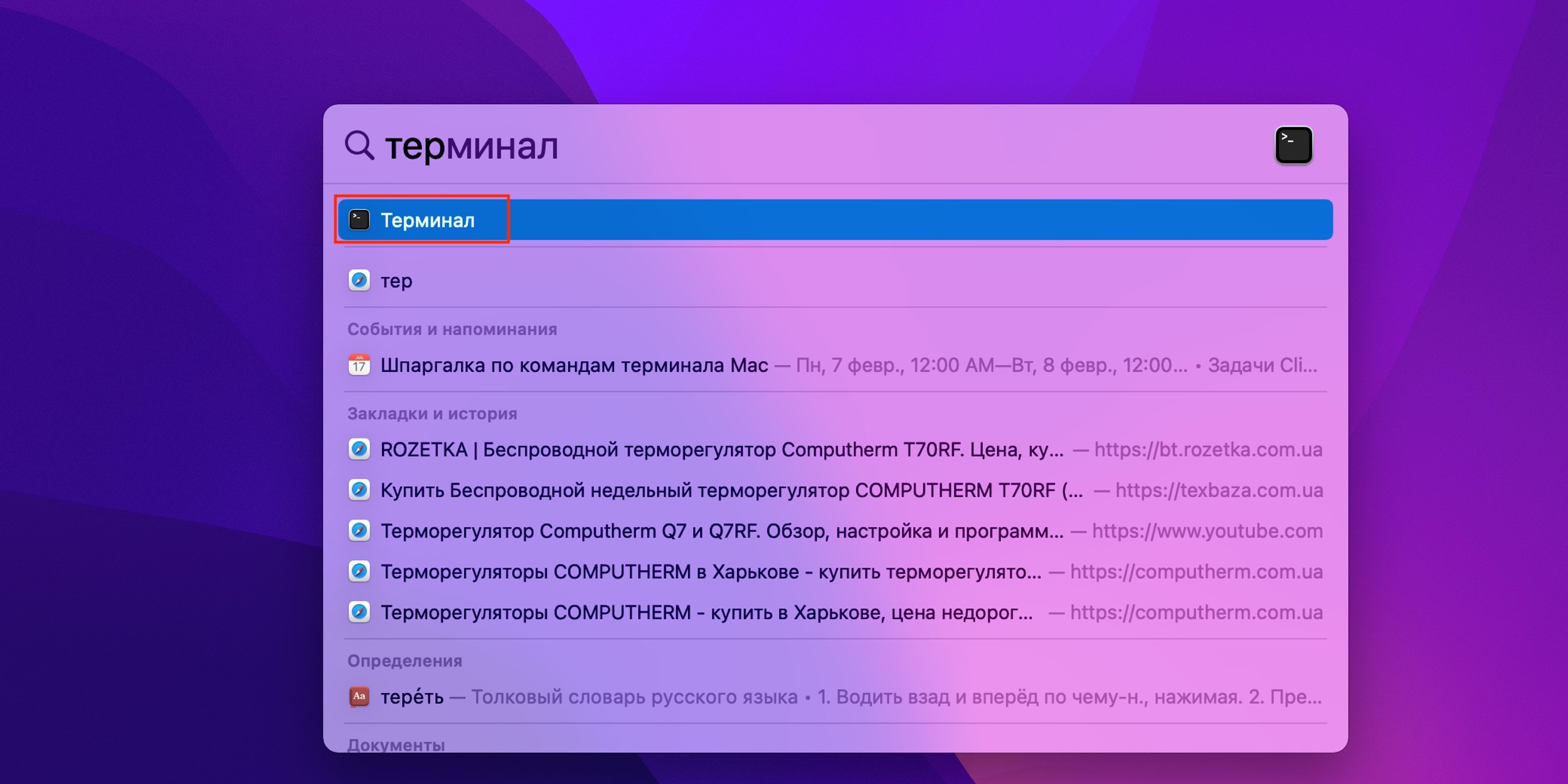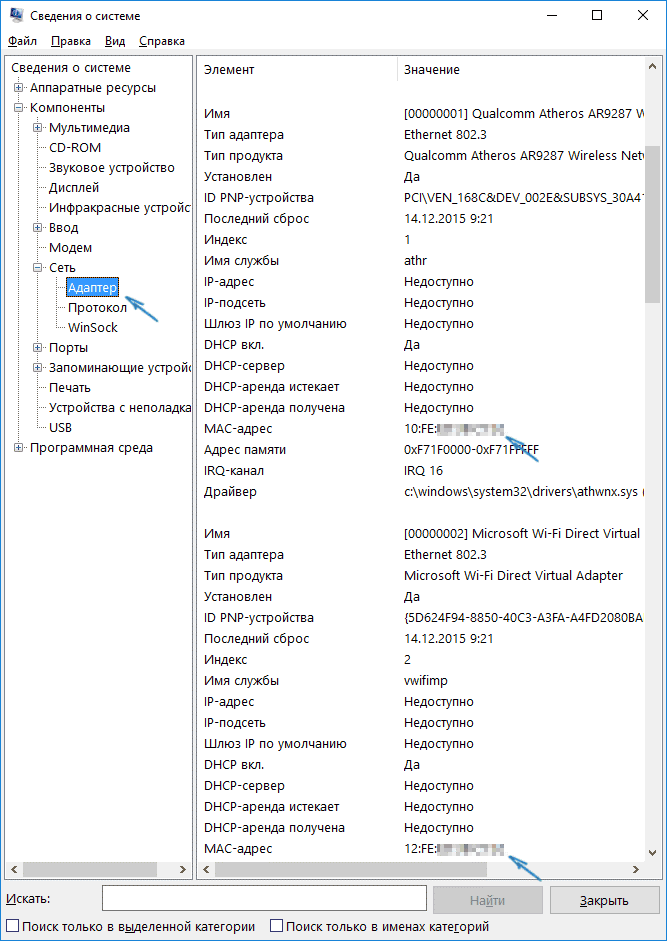MAC-адрес компьютера — это уникальный идентификатор сетевого устройства, который необходим для обмена данными в локальной сети. Знание MAC-адреса может пригодиться для настройки сетевого подключения, контроля доступа к сети или отслеживания устройств.
Если вам нужно узнать MAC-адрес вашего компьютера, есть несколько простых способов, которые подходят как для пользователей Windows, так и для пользователей Mac OS. В этой статье мы рассмотрим шесть быстрых и эффективных методов для определения MAC-адреса компьютера.
1. Использование команды ipconfig (для Windows): Этот метод позволяет быстро и легко получить MAC-адрес компьютера через командную строку. Просто запустите команду ipconfig в командной строке и найдите значение «Physical Address», которое и является MAC-адресом вашего компьютера.
2. Просмотр сведений о сетевом соединении в настройках (для Windows и Mac OS): В настройках сетевого подключения можно найти информацию о MAC-адресе компьютера. В Windows это делается через раздел «Состояние подключения» в панели управления сетью, а в Mac OS — через «Сеть» в разделе «Системные настройки».
Способы узнать MAC-адрес:
- Использование командной строки в Windows:
- Откройте командную строку и введите команду «ipconfig /all». MAC-адрес будет отображен в разделе «Physical Address» под сетевым адаптером.
- Просмотр свойств сетевого адаптера в Windows:
- Зайдите в настройки сети и интернета, выберите сеть, кликните правой кнопкой мыши и выберите «Свойства». Перейдите во вкладку «Сведения» или «Дополнительно» для просмотра MAC-адреса.
- Использование командной строки в MacOS:
- Откройте Terminal и введите команду «ifconfig | grep ether». MAC-адрес будет указан после слова «ether».
- Просмотр свойств сетевого адаптера в MacOS:
- Откройте «Сеть» в «Настройки системы», выберите сетевое соединение и нажмите «Дополнительно». MAC-адрес будет отображен в разделе «Аппаратный адрес».
- Использование командной строки в Linux:
- Откройте терминал и введите команду «ifconfig» или «ip addr show». Найдите нужный сетевой интерфейс и найдите MAC-адрес в его свойствах.
- Просмотр свойств сетевого адаптера в Linux:
- Откройте «Параметры системы» или «Сетевые настройки», найдите сетевые соединения и просмотрите свойства выбранного интерфейса для MAC-адреса.
С использованием командной строки
Для того чтобы узнать MAC-адрес компьютера с помощью командной строки в Windows, откройте Командную строку, введите команду «ipconfig /all» и нажмите Enter. В результате вы увидите информацию о сетевых адаптерах, включая их MAC-адреса. В операционной системе Mac OS можно использовать команду «ifconfig» для получения информации о сетевых интерфейсах, в том числе MAC-адресах. В Linux команда «ifconfig» также позволит увидеть MAC-адрес сетевых адаптеров. Этот метод удобен и быстр, и позволяет получить нужную информацию без дополнительных программ.
Полезные инструкции:
Для Windows:
- Откройте командную строку (нажмите Win + R, введите cmd и нажмите Enter).
- Введите команду ipconfig /all и найдите физический адрес подключения Ethernet или Wi-Fi.
Для Mac OS:
- Откройте Terminal (поиск в Launchpad или Finder).
- Введите ifconfig |grep ether и найдите MAC-адрес.
Для Linux:
- Откройте терминал (Ctrl + Alt + T).
- Введите команду ip addr и найдите MAC-адрес в разделе «link/ether».
Определение MAC-адреса через настройки сети
Для определения MAC-адреса компьютера через настройки сети выполните следующие шаги:
- Откройте «Панель управления» и выберите «Сеть и Интернет».
- Перейдите в раздел «Центр управления сетями и общим доступом».
- Выберите активное сетевое подключение и откройте его свойства.
- В открывшемся окне выберите «Детали» или «Сведения» (в зависимости от версии ОС).
- Найдите строку с названием «Физический адрес» или «MAC-адрес» — это и есть уникальный идентификатор вашего компьютера в сети.
Теперь вы знаете как узнать MAC-адрес компьютера через настройки сети!
Дополнительные методы:
1. Используйте команду ipconfig в командной строке Windows. Введите «ipconfig /all» и найдите раздел «Физический адрес адаптера Ethernet».
2. Проверьте устройство роутера. Многие роутеры отображают подключенные устройства с их MAC-адресами в своем веб-интерфейсе.
3. Используйте утилиту Fing для сканирования сети и определения MAC-адресов устройств.
4. Проверьте метку MAC-адреса на самом устройстве. Обычно метка находится на корпусе устройства или на его упаковке.
5. Воспользуйтесь программным обеспечением, специально предназначенным для сканирования и анализа сетевых устройств, например, Advanced IP Scanner.
6. Обратитесь к администратору сети или службе поддержки, если вам нужен MAC-адрес для конкретных целей, но вы не можете найти его самостоятельно.
Использование специализированных программ
Еще одним полезным инструментом является Advanced IP Scanner, который помогает сканировать сеть и получать информацию об устройствах, включая их MAC-адреса. Просто запустите программу, выполните сканирование сети и получите нужные данные.