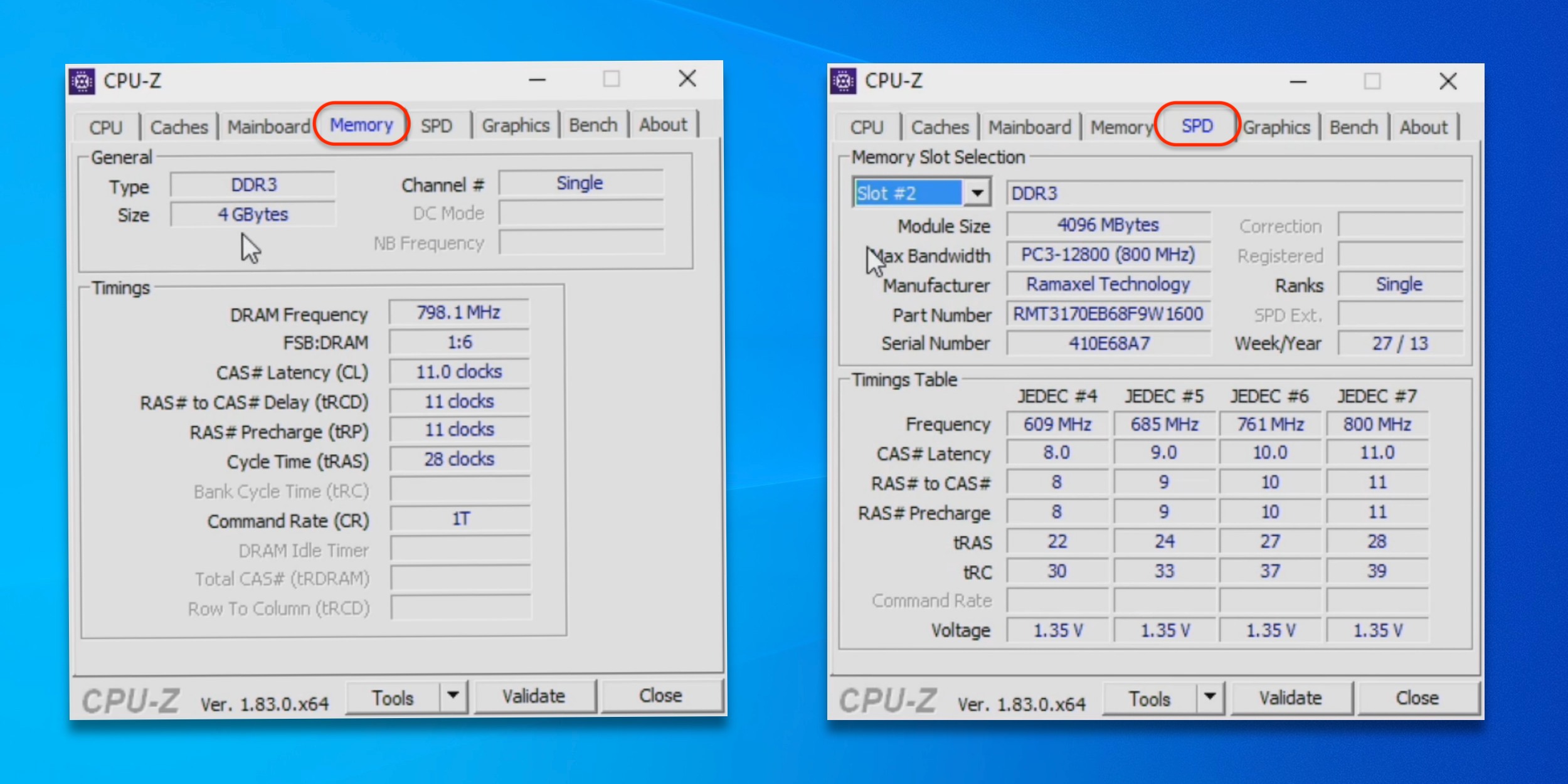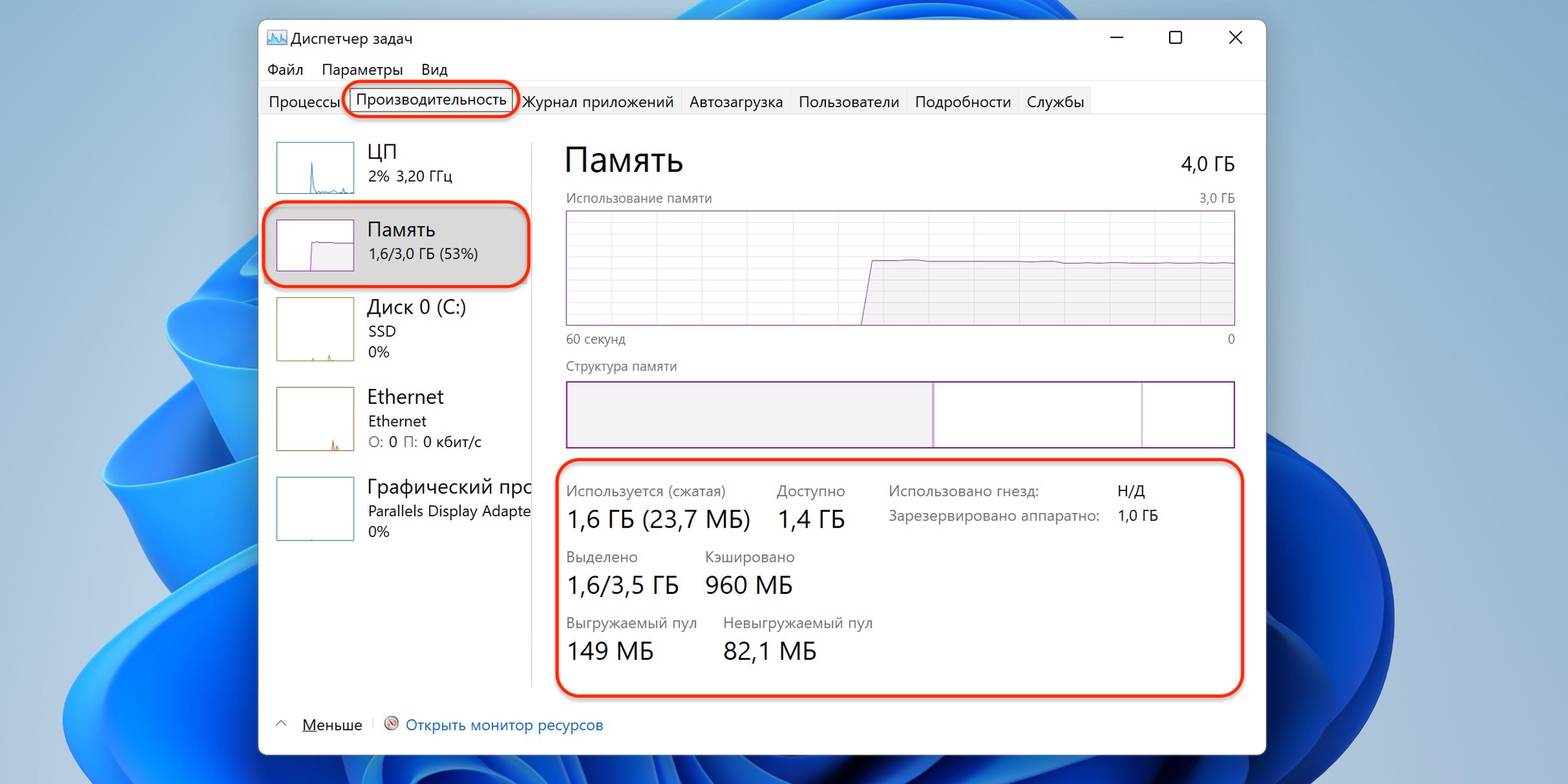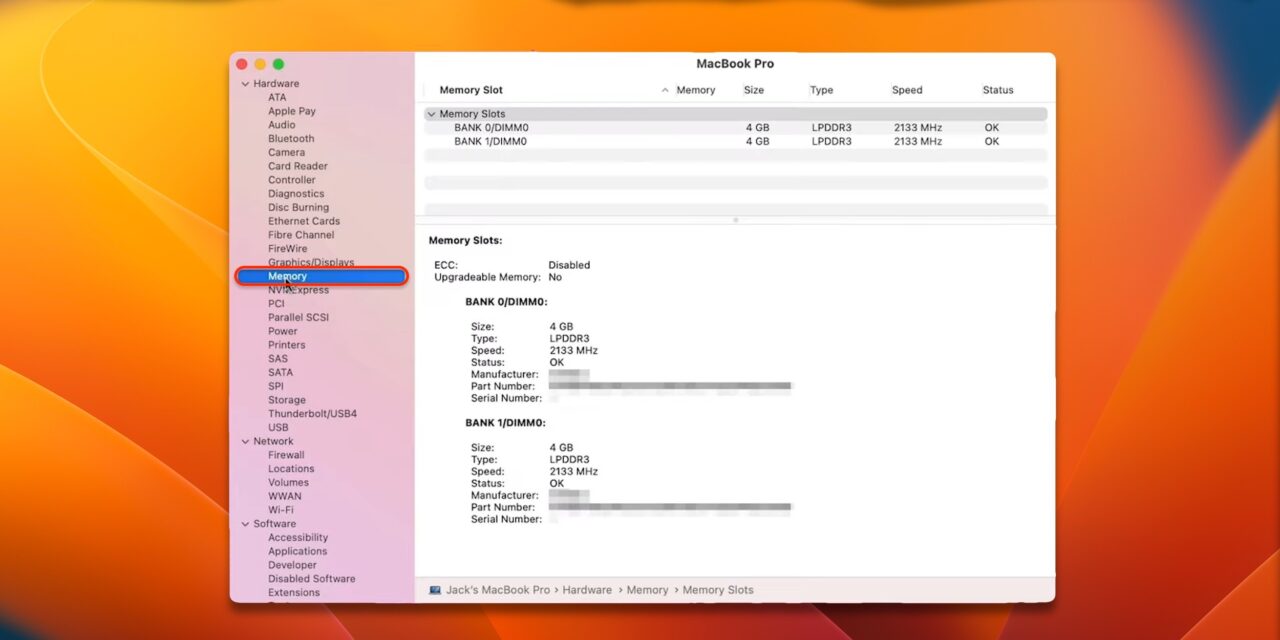Оперативная память (ОЗУ) является одним из основных компонентов компьютера, который влияет на его производительность и способность обрабатывать данные. Знание о том, какая ОЗУ установлена на вашем компьютере, может быть полезным при апгрейде системы или оптимизации работы приложений. В этой статье мы рассмотрим 7 проверенных способов, с помощью которых вы сможете узнать информацию о вашей оперативной памяти.
1. Первый способ: Воспользуйтесь встроенными инструментами операционной системы. Как правило, Windows, macOS и Linux предоставляют информацию о установленной ОЗУ в разделе «О системе» или «О компьютере».
2. Второй способ: Запустите программу для мониторинга системы, такую как CPU-Z или Speccy. Эти приложения позволяют подробно изучить характеристики памяти вашего компьютера.
Способы определить тип оперативной памяти на ПК
1. Воспользоваться программами для анализа системы, такими как CPU-Z или AIDA64. Они позволяют получить подробную информацию о типе и объеме установленной оперативной памяти.
2. Заглянуть в диспетчер устройств. В Windows можно открыть диспетчер устройств, перейти в раздел «Память» и увидеть информацию о типе оперативной памяти.
3. Проверить информацию в BIOS. При загрузке компьютера можно войти в BIOS и найти там информацию о типе установленной ОЗУ.
4. Использовать команду «wmic memorychip get» в командной строке Windows. Эта команда также выведет информацию о типе ОЗУ на компьютере.
5. Проверить спецификации компьютера. Иногда производители компьютеров указывают информацию о типе оперативной памяти в спецификациях устройства.
6. Снять крышку компьютера и физически проверить установленные модули памяти. На них обычно есть наклейки с информацией о типе.
7. Обратиться к специалисту. Если вы не уверены в своих навыках или не можете определить тип памяти самостоятельно, обратитесь к специалисту, который поможет вам определить тип ОЗУ на компьютере.
Использование системной информации
Проверка через «Диспетчер задач»
Для того чтобы узнать количество оперативной памяти на компьютере через «Диспетчер задач», выполните следующие шаги:
- Откройте «Диспетчер задач». Для этого можно нажать комбинацию клавиш Ctrl + Shift + Esc или правой кнопкой мыши на панели задач и выбрать «Диспетчер задач».
- Перейдите на вкладку «Подробно». Здесь вы увидите список всех работающих процессов.
- Нажмите правой кнопкой мыши на заголовке столбца. Выберите «Выбрать столбцы».
- Убедитесь, что выбран пункт «Память (Рабочий набор)». Он отображает количество используемой оперативной памяти в мегабайтах.
- Изучите информацию о памяти. Проанализируйте, сколько памяти используют различные процессы, чтобы понять общее количество оперативной памяти на вашем компьютере.
Просмотр деталей памяти в «Свойствах компьютера»
Для того чтобы узнать подробную информацию о оперативной памяти вашего компьютера через «Свойства компьютера» следуйте инструкции:
- Нажмите правой кнопкой мыши на значок «Мой компьютер» на рабочем столе или в меню «Пуск».
- Выберите «Свойства» из выпадающего меню.
- Откроется окно с информацией о вашем компьютере, включая установленную оперативную память (ОЗУ).
- На вкладке «Общие» найдите раздел «Система» и посмотрите информацию о типе и объеме установленной памяти.
Таким образом, вы сможете быстро и просто узнать детали оперативной памяти вашего компьютера через «Свойства компьютера».
Применение сторонних программ
Если вы не уверены в своих собственных навыках или предпочитаете использовать специализированные инструменты, вы можете воспользоваться сторонними программами для определения типа и объема установленной оперативной памяти на вашем компьютере. Существует множество бесплатных и коммерческих приложений, предназначенных для анализа системных характеристик, включая ОЗУ.
Некоторые из самых популярных программ для определения оперативной памяти включают в себя CPU-Z, HWiNFO, Speccy, AIDA64 и многие другие. После установки программы на ваш компьютер, запустите ее и найдите раздел, отображающий информацию об оперативной памяти. Там вы сможете увидеть подробную информацию о типе, объеме, скорости и других параметрах установленной ОЗУ.
| Программа | Особенности | Ссылка на скачивание |
| CPU-Z | Подробная информация о железе компьютера, включая ОЗУ | Скачать |
| HWiNFO | Мощный и бесплатный инструмент для мониторинга системы | Скачать |
| Speccy | Простой и удобный инструмент для анализа системы | Скачать |
| AIDA64 | Подробный отчет о системе, включая ОЗУ и многое другое | Скачать |
Установка и использование программ для системного мониторинга
Для более удобного и точного мониторинга работы оперативной памяти на вашем компьютере рекомендуется установить специализированные программы для системного мониторинга. Ниже приведены некоторые из наиболее популярных программ:
- HWMonitor: Программа HWMonitor отличается простотой в использовании и позволяет отслеживать не только состояние оперативной памяти, но и другие системные параметры, такие как температура процессора и скорость вентиляторов.
- Speccy: Speccy — удобная утилита для получения подробной информации о компонентов системы, включая оперативную память, частоты работы и тайминги.
- CPU-Z: Это бесплатная программа, которая предоставляет информацию о процессоре, оперативной памяти, материнской плате и других компонентах системы. С ее помощью можно легко отследить текущие параметры оперативной памяти.
- MSI Afterburner: Хотя MSI Afterburner в первую очередь предназначен для мониторинга и настройки видеокарты, он также предоставляет информацию о использовании оперативной памяти и других системных ресурсах.
При выборе программы для мониторинга следует учитывать ее функциональность, удобство использования и совместимость с вашей операционной системой.
Проверка физической планки памяти
Если вы хотите узнать, какая оперативная память установлена на вашем компьютере, вы можете использовать метод проверки физической планки памяти. Для этого:
- Выключите компьютер и отсоедините его от источника питания.
- Откройте корпус системного блока компьютера.
- Найдите физическую планку оперативной памяти, она выглядит как маленькая плоская плата с чипами.
- На планке обычно есть этикетка с информацией о её характеристиках, например, объеме и типе памяти.
- Запишите эту информацию или сфотографируйте её, чтобы затем определить тип и объем оперативной памяти.
Проверка физической планки памяти позволит вам получить точную информацию о установленной оперативной памяти на вашем компьютере.