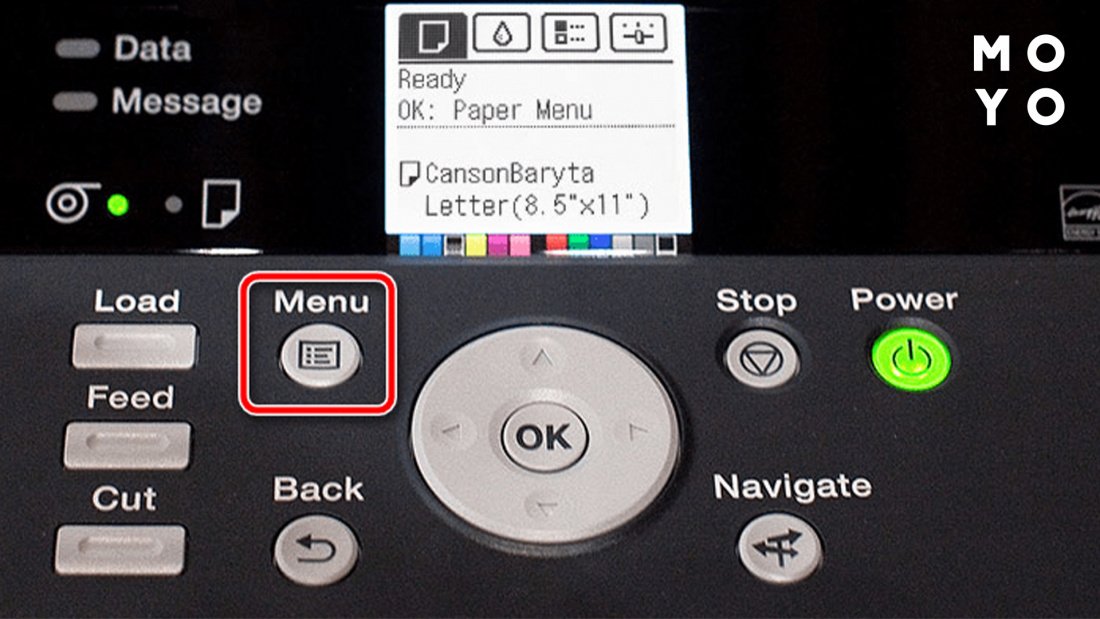IP-адрес принтера в сети — важная информация для настройки и подключения принтера к компьютеру. Но как узнать этот адрес, если у вас нет специальных знаний или программ? В этой статье я расскажу вам о нескольких методах, с помощью которых вы можете узнать IP-адрес вашего принтера.
При работе с принтером на компьютерах под управлением операционных систем Windows 7, 8, 10, знание IP-адреса принтера может быть полезным для настройки сетевого соединения. Вы можете узнать IP-адрес принтера как без использования компьютера, так и с помощью специальных инструментов и программ.
В этой статье я рассмотрю оба способа и подробно опишу шаги по нахождению IP-адреса принтера в вашей сети. Запомните, что знание IP-адреса принтера поможет вам управлять и настраивать печать с вашего компьютера эффективно и без лишних проблем.
Методы определения IP-адреса принтера в сети на Windows
Существует несколько способов определить IP-адрес принтера в сети на операционных системах Windows 7, 8 и 10. Ниже приведены наиболее распространенные методы:
1. Использование панели управления принтерами: Находите принтер в списке доступных устройств, щелкаете правой кнопкой мыши и выбираете «Свойства принтера». В окне свойств принтера переходите на вкладку «Порт» и находите IP-адрес принтера.
2. Использование командной строки: Запускаете командную строку (cmd), вводите команду «ping имя_принтера» и нажимаете Enter. Затем обратите внимание на IP-адрес, который отобразится в результатах пинга.
3. Использование панели управления сетью и общим доступом: Заходите в «Панель управления» -> «Центр управления сетями и общим доступом» -> «Изменить параметры адаптера». Затем выбираете сетевое подключение, щелкаете правой кнопкой мыши и выбираете «Статус». Во вкладке «Поддержка» найдете IP-адрес принтера.
Выберите удобный для вас способ и определите IP-адрес принтера в сети на ОС Windows без особых сложностей.
Без использования компьютера
Если вы хотите узнать IP-адрес принтера без использования компьютера, есть несколько способов сделать это:
- Используйте печатную конфигурацию. Некоторые принтеры могут напечатать страницу с конфигурацией, на которой указан IP-адрес. Для этого обычно нужно нажать определенную комбинацию клавиш на панели управления принтера. Инструкцию по этому поводу можно найти в руководстве пользователя.
- Подключите принтер к маршрутизатору и используйте приложение для сканирования устройств в сети. Многие маршрутизаторы имеют возможность сканировать подключенные устройства и отображать их IP-адреса в локальной сети. Подключите принтер к маршрутизатору посредством Ethernet-кабеля или Wi-Fi, затем воспользуйтесь приложением для сканирования устройств.
Поисковик по умолчанию на принтере
Многие современные сетевые принтеры оборудованы функцией поиска устройства на локальной сети. Это позволяет легко найти IP-адрес принтера без необходимости вводить его вручную. Узнать IP-адрес принтера с помощью поисковика по умолчанию можно следующим образом:
Шаг 1:
Включите принтер и подключите его к локальной сети.
Шаг 2:
Откройте браузер на вашем компьютере и введите адрес поиска, указанный в инструкции к принтеру (например, https://printer_ip_address). Нажмите Enter.
Шаг 3:
Поиск по умолчанию начнет сканирование сети и покажет список доступных устройств, включая принтеры. Найдите свой принтер в списке и узнайте его IP-адрес.
Используя функцию поиска по умолчанию, можно мгновенно найти IP-адрес принтера в сети без лишних усилий.
Использование сетевого сканера
Для установки IP-адреса принтера в сети Windows 7, 8, 10 можно воспользоваться сетевым сканером, который поможет найти устройство и определить его IP-адрес. Для этого следуйте инструкциям:
| 1. | Запустите сетевой сканер на компьютере в сети, где находится принтер. |
| 2. | Проведите сканирование сети, чтобы найти все устройства, подключенные к ней. |
| 3. | Найдите в списке устройств ваш принтер и проверьте его IP-адрес. |
| 4. | Запомните или запишите IP-адрес принтера, который вы нашли с помощью сетевого сканера. |
Использование сетевого сканера позволяет удобно и быстро определить IP-адрес принтера в сети без необходимости долгих и сложных процедур.
С использованием компьютера
1. Откройте командную строку. Для этого нажмите Win + R, введите cmd и нажмите Enter.
2. В командной строке введите команду arp -a, чтобы просмотреть список всех устройств в вашей сети.
3. Найдите в списке устройств принтер и его IP-адрес.
4. Запишите IP-адрес принтера для дальнейшего использования.
Использование командной строки и утилиты ping
Для того чтобы узнать IP-адрес принтера в сети с помощью командной строки, можно воспользоваться утилитой ping. Вот как это можно сделать:
- Откройте командную строку. Для этого нажмите Win + R, введите «cmd» и нажмите Enter.
- Введите команду «ping имя_принтера» (без кавычек) и нажмите Enter. Например, «ping printer1».
- Дождитесь выполнения команды. В результате вы увидите IP-адрес принтера, а также информацию о статусе соединения.
Используя команду ping, можно быстро определить IP-адрес принтера в сети и убедиться в его доступности. Этот метод очень удобен и прост в использовании.
Настройки сетевого принтера в Windows
Для корректной работы сетевого принтера в операционных системах Windows необходимо выполнить следующие настройки:
| 1. | Подключите принтер к сети и убедитесь, что он включен. |
| 2. | Перейдите в раздел «Параметры» — «Устройства» — «Принтеры и сканеры». |
| 3. | Нажмите на кнопку «Добавить принтер» или «Добавить устройство» в зависимости от версии Windows. |
| 4. | Выберите опцию «Сетевой, беспроводной или Bluetooth-принтер» и следуйте инструкциям мастера настройки. |
| 5. | Укажите IP-адрес принтера или выберите его из списка видимых устройств в сети. |
| 6. | Дождитесь завершения установки драйверов и проверьте работу принтера. |