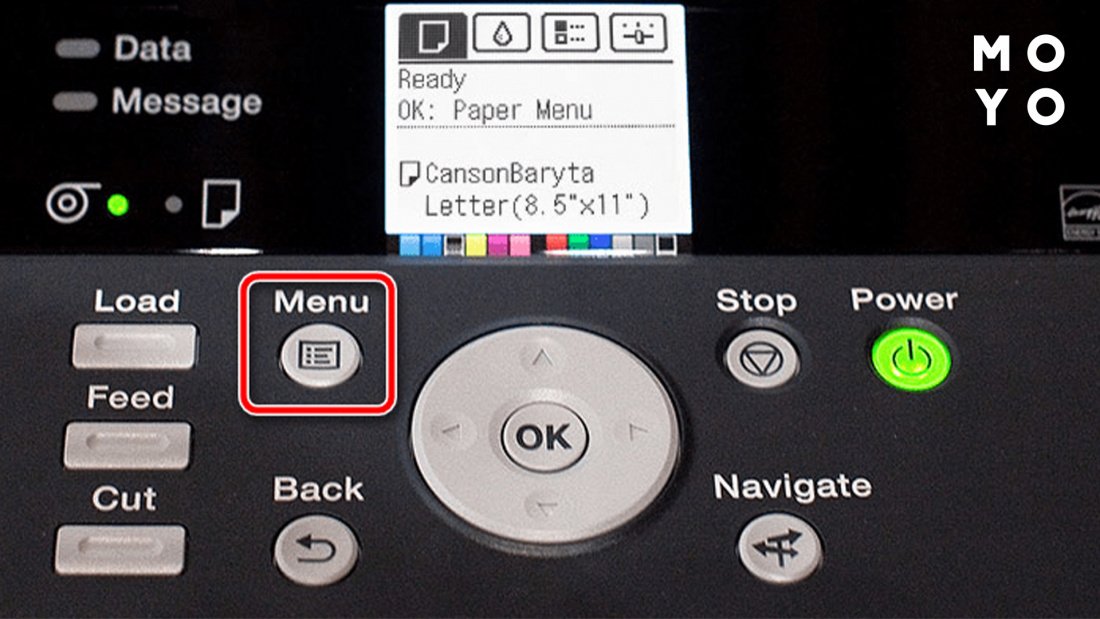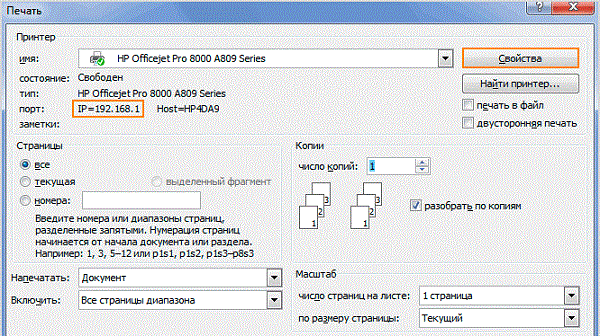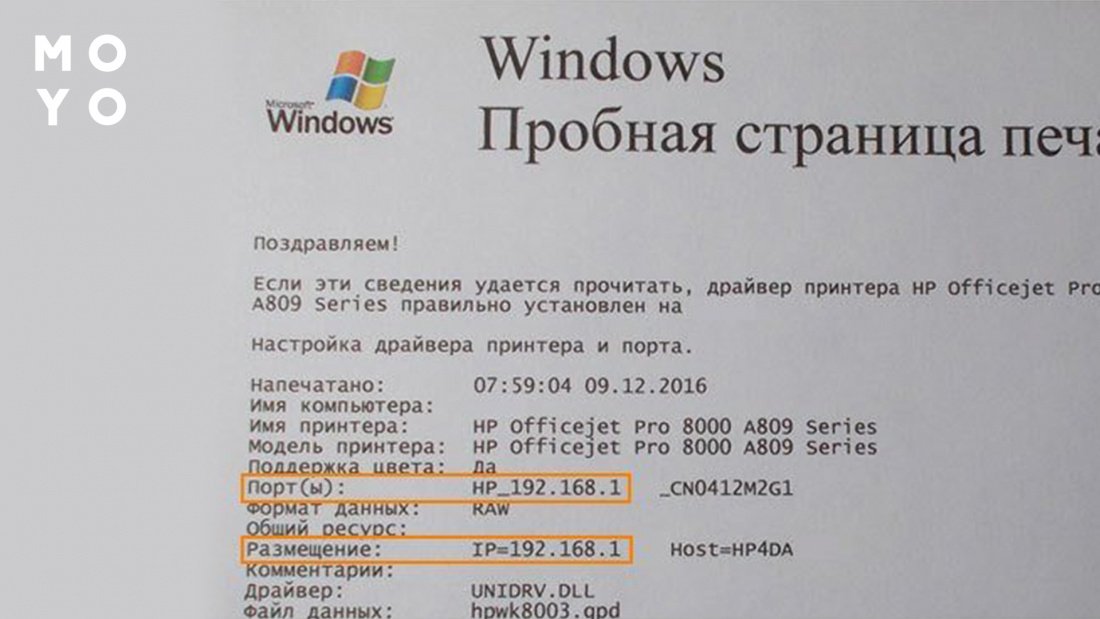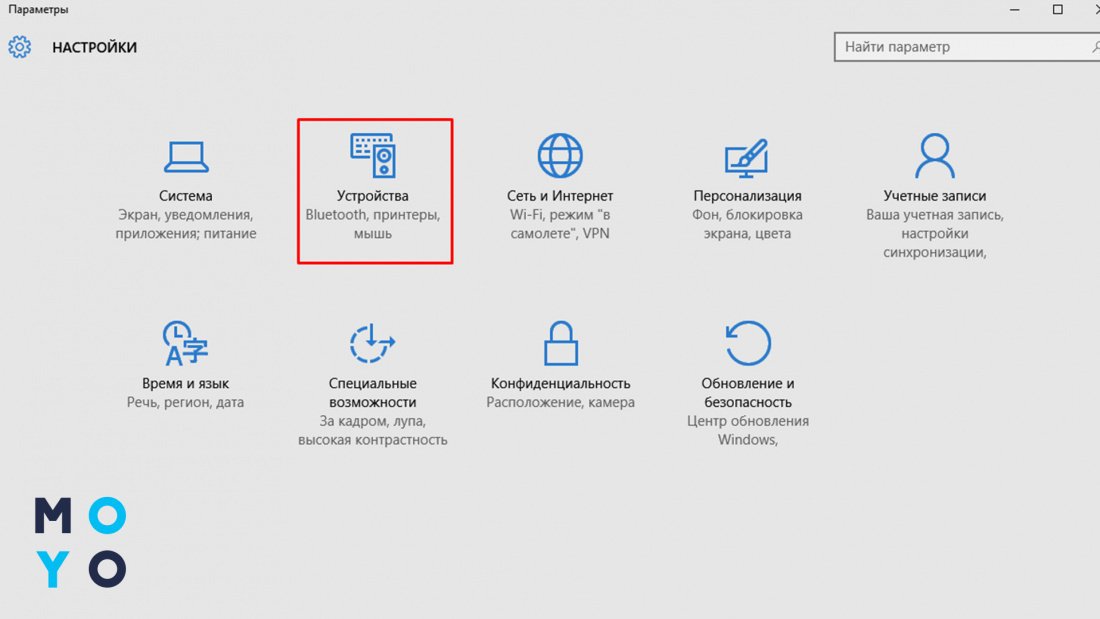IP адрес принтера – ключевой элемент сетевой инфраструктуры любого офиса или домашнего пространства. Важно знать IP адрес устройства, чтобы правильно настроить его работу и обеспечить функционирование в сети. Если у вас возникла необходимость узнать IP адрес принтера, существует несколько проверенных способов, которые помогут вам справиться с этой задачей.
В данной статье мы рассмотрим шесть эффективных методов узнать IP адрес принтера, которые подходят как для Windows, так и для MacOS. Следуя нашим рекомендациям, вы сможете легко определить IP адрес вашего принтера и дальше использовать его в работе.
Изучаем IP адрес принтера
Еще одним методом является применение команды «ping». Для этого нужно знать MAC-адрес принтера. После того как будет найден MAC-адрес, можно выполнить команду ping в командной строке Windows, где в качестве аргумента передается IP адрес принтера, который будет выведен на экране.
Другой способ — использовать установочный диск принтера. Многие производители предоставляют специальное программное обеспечение для установки принтера, в котором также можно найти информацию об IP адресе устройства.
| Способ | Описание |
| 1 | Проверить настройки принтера |
| 2 | Обратиться к сетевым настройкам роутера |
| 3 | Использование команды ping |
| 4 | Применить установочный диск принтера |
Метод 1: По документации принтера
Первым шагом для определения IP адреса принтера можно обратиться к документации, которая поставляется вместе с устройством. Обычно в инструкции содержится информация о том, как настроить принтер и найти его IP адрес. Ознакомьтесь с руководством пользователя, возможно, там указаны инструкции о том, как получить доступ к сетевым настройкам принтера и узнать его IP адрес, который можно использовать для подключения к устройству.
Найти IP в настройках
Шаг 1: Зайдите в раздел «Сеть» или «Сетевые настройки» в меню принтера.
Шаг 2: В этом разделе вы увидите информацию о сетевых настройках принтера, включая IP адрес.
Шаг 3: Запишите IP адрес, который указан в этом разделе, чтобы использовать его при настройке или подключении к принтеру.
Этот метод нахождения IP адреса принтера подходит для большинства моделей и позволяет быстро получить необходимую информацию. Пользуйтесь этим способом, если не удается найти IP адрес принтера иными способами.
Подключиться к принтеру
Для подключения к принтеру по IP-адресу необходимо выполнить следующие шаги:
- Откройте раздел «Устройства и принтеры» в Панели управления Windows.
- Нажмите на кнопку «Добавить принтер».
- Выберите опцию «Добавить принтер с адресом TCP/IP или именем хоста».
- В полях введите IP-адрес принтера и выберите нужный порт.
- Дождитесь завершения установки драйвера принтера.
- После установки принтер будет доступен для печати.
Метод 2: Используем команду Ping
Открываем командную строку
Чтобы узнать IP адрес принтера с помощью командной строки, следует выполнить следующие шаги:
1. Нажмите на клавиатуре Win + R, чтобы открыть окно «Выполнить».
2. Введите команду «cmd» в поле и нажмите «Enter».
3. В открывшемся окне командной строки введите команду «ipconfig» и нажмите «Enter».
4. Найдите раздел сетевых адаптеров и найдите информацию о системе, к которой подключен принтер.
5. Посмотрите IP адрес вашего принтера рядом с названием принтера или в разделе «Default Gateway».
Теперь у вас есть IP адрес принтера, который вы искали!
Вводим команду Ping
Для того чтобы узнать IP-адрес принтера, также можно воспользоваться командой Ping.
Шаг 1: Откройте командную строку. Для этого нажмите на клавиатуре Win+R, введите «cmd» и нажмите Enter.
Шаг 2: В командной строке введите команду «ping имя_принтера» (без кавычек), например, «ping printer1».
Шаг 3: Нажмите Enter. В результате выполнения команды Ping вы увидите IP-адрес принтера и статистику пакетов.