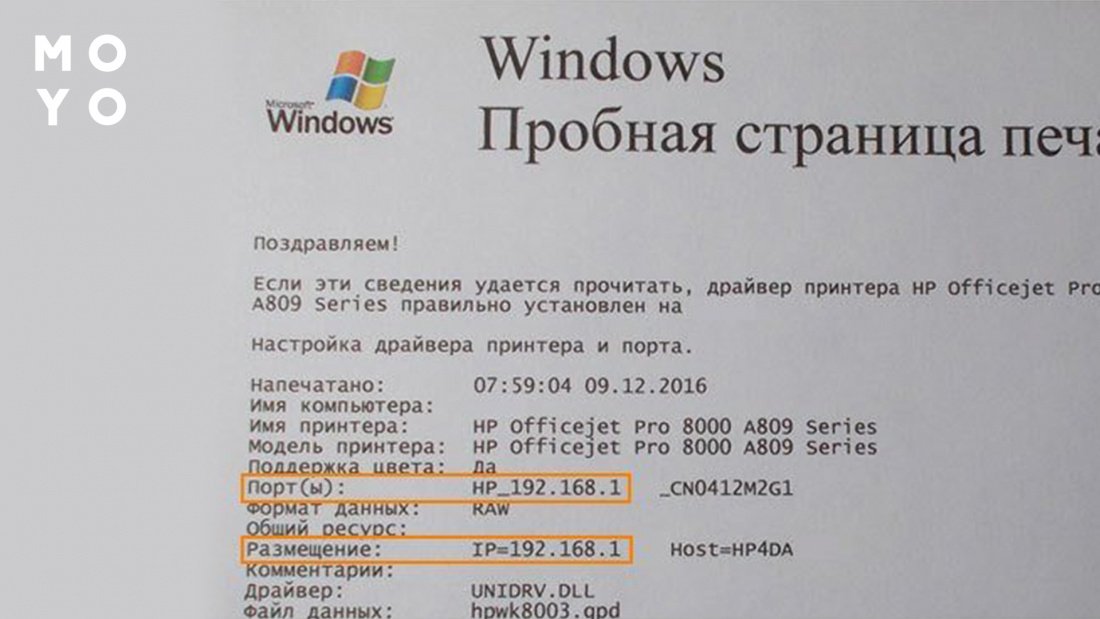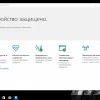Иногда для настройки принтера или подключения к сетевой печати необходимо знать его IP адрес. Это особенно важно в офисных средах или при использовании сетевого принтера. Но как узнать IP адрес принтера, если вы не знаете его и не хотите лазить в настройки?
Не переживайте, мы подготовили для вас 9 проверенных способов, с помощью которых вы сможете легко определить IP адрес вашего принтера. От простых методов до более продвинутых шагов – в этой статье вы найдете подробные инструкции и советы. Так что давайте разберемся, как узнать IP адрес принтера и сделаем этот процесс максимально простым!
Способы определения IP адреса принтера
1. Использование меню принтера: Зайдите в меню принтера на его дисплее, перейдите в раздел «Настройки сети» или подобный и найдите информацию об IP адресе.
2. Печать информации о сетевом подключении: Многие принтеры позволяют напечатать отчет с подробной информацией о сетевом подключении, включая IP адрес.
3. Использование утилиты управления принтером: Многие производители предоставляют специальные утилиты для управления принтерами, в которых можно найти IP адрес.
4. Поиск в настройках компьютера: Зайдите в настройки сети на компьютере, где подключен принтер, и найдите информацию об устройствах в сети, в том числе о принтере.
5. Использование команды «ping» в командной строке: Запустите командную строку на компьютере и введите команду «ping принтер», где «принтер» — имя принтера; вы увидите его IP адрес.
6. Программа сканирования сети: Используйте специальные программы для сканирования сети, такие как Advanced IP Scanner, чтобы найти устройства в сети, включая принтеры.
7. Роутер: Зайдите в настройки вашего роутера и найдите список подключенных устройств, в том числе принтеров, с указанием их IP адресов.
8. Использование утилиты arp: В командной строке введите команду «arp -a», чтобы увидеть список устройств в сети с их IP адресами, включая принтеры.
9. Обратитесь к администратору сети: Если все предыдущие способы не помогли, обратитесь к администратору сети или специалисту по ИТ для помощи в определении IP адреса принтера.
Проверка на самом принтере
Если у вас есть физический доступ к принтеру, есть несколько способов узнать его IP-адрес прямо на устройстве:
| 1. | Используйте меню управления принтером. Многие принтеры имеют возможность отобразить IP-адрес на своем дисплее или в настройках. |
| 2. | Печать информации о сетевой конфигурации. Некоторые принтеры могут напечатать отчет с IP-адресом и другими сетевыми настройками. |
Смотрим на экране устройства
Если принтер подключен к сети Wi-Fi, его IP адрес можно найти прямо на дисплее устройства. Для этого вам нужно найти раздел настроек сети или информации о сети на дисплее принтера. Прокрутите меню устройства, пока не найдете информацию о сетевых настройках, где будет указан IP адрес принтера. Обычно это окошко с информацией о подключении к сети, где можно найти IP адрес в формате xxx.xxx.xxx.xxx.
Использование программы «Устройства и принтеры»
- Нажмите на кнопку «Пуск» и введите «Панель управления» в строке поиска.
- Выберите раздел «Оборудование и звук» и откройте «Устройства и принтеры».
- Найдите нужный принтер в списке устройств и щелкните правой кнопкой мыши по его значку.
- Выберите «Свойства принтера» и перейдите на вкладку «Порты».
- Здесь вы увидите IP адрес принтера, если он подключен по сети.
Таким образом, используя программу «Устройства и принтеры», можно быстро и легко узнать IP адрес принтера.
Находим принтер в списках устройств
Роутер и DHCP настройки
Чтобы узнать IP адрес принтера через роутер и DHCP, выполните следующие шаги:
| 1. | Войдите в интерфейс администрирования роутера, введя его IP адрес в браузере. |
| 2. | Найдите раздел настроек DHCP в меню роутера. |
| 3. | Просмотрите список подключенных устройств и найдите принтер по его названию или MAC-адресу. |
| 4. | Скопируйте IP адрес принтера из списка DHCP настроек роутера. |
Получаем IP адрес из админ-панели маршрутизатора
Шаг 1: Войдите в настройки вашего роутера, введя IP адрес маршрутизатора в адресной строке браузера.
Шаг 2: Войдите в панель администрирования маршрутизатора, используя логин и пароль администратора.
Шаг 3: Найдите раздел с подключенными устройствами или DHCP-списком. Здесь вы сможете найти IP адрес принтера в списке подключенных устройств.
Этот метод позволяет получить IP адрес принтера напрямую из настроек вашего роутера, что может быть удобным, если вы знаете данные для входа в административную панель.