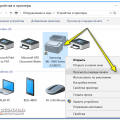Ошибка «Работа принтера приостановлена» может возникнуть по разным причинам и стать причиной задержки в работе. Пользователи часто сталкиваются с этой проблемой, когда принтер не может продолжить печать из-за различных причин.
В данной статье мы рассмотрим пошаговую инструкцию по устранению ошибки «Работа принтера приостановлена», которая поможет вам быстро и эффективно вернуть принтер к рабочему состоянию.
Следуя нашим рекомендациям и выполняя каждый шаг внимательно, вы сможете избавиться от данной ошибки и продолжить печать документов без лишних проблем.
Как решить проблему «Работа принтера приостановлена»
Если ваш принтер перестал работать из-за ошибки «Работа принтера приостановлена», есть несколько простых шагов, которые можно предпринять, чтобы исправить эту проблему:
1. Проверьте, включен ли принтер, и убедитесь, что он подключен к компьютеру правильно.
2. Перезапустите принтер и компьютер, чтобы сбросить все временные сбои в работе оборудования.
3. Убедитесь, что нет застрявших бумаги или других препятствий внутри принтера, которые могут привести к ошибке.
4. Проверьте статус очереди печати: откройте панель управления принтером на компьютере и убедитесь, что нет заданий печати, которые могут приостанавливать работу принтера.
5. Попробуйте удалить все задания печати из очереди и заново добавить нужный документ для печати.
После выполнения этих шагов проблема «Работа принтера приостановлена» должна быть решена, и принтер начнет работать корректно.
Проверка соединения и питания принтера
Проверьте, что принтер включен и индикаторы на панели управления горят или мигают в соответствии с инструкциями по эксплуатации. Если индикаторы не горят, попробуйте перезапустить принтер.
| Шаг 1: | Проверить подключение сетевого кабеля к розетке и к принтеру. |
| Шаг 2: | Убедиться, что сетевой выключатель принтера находится в положении «Включено». |
| Шаг 3: | Проверить, не вышел ли из строя сетевой кабель или розетка. |
Проверьте физическое соединение принтера с компьютером
Также важно проверить состояние кабеля – убедитесь, что он не поврежден и работоспособен. Попробуйте подключить принтер к другому USB-порту на компьютере, чтобы исключить возможные проблемы с портом.
Убедитесь, что принтер подключен к источнику питания и включен
Если принтер не включен, нажмите кнопку питания на устройстве, дождитесь инициализации. После включения принтера попробуйте напечатать тестовый документ для проверки, не появилась ли ошибка «Работа принтера приостановлена».
Проверка очереди печати и драйверов
Ошибка «Работа принтера приостановлена» также может быть связана с проблемами в очереди печати или неправильно установленными драйверами принтера. Чтобы проверить и исправить это, выполните следующие шаги:
| Шаг 1: | Откройте панель управления Windows и выберите раздел «Принтеры и сканеры». |
| Шаг 2: | Найдите свой принтер в списке устройств и щелкните правой кнопкой мыши на него. Выберите опцию «Просмотреть очередь печати». |
| Шаг 3: | Проверьте, есть ли задания на печать в очереди. Если есть, попробуйте удалить их все и перезапустить принтер. |
| Шаг 4: | Проверьте, правильно ли установлены драйверы принтера. Если нет, загрузите и установите последние версии драйверов с официального сайта производителя принтера. |
Проверьте очередь заданий в системе печати
Иногда задания для печати могут быть заблокированы или застрять в очереди, что может вызвать ошибку «Работа принтера приостановлена». Чтобы устранить эту проблему, вам необходимо проверить очередь заданий в системе печати на вашем компьютере.
Для этого:
- Откройте окно управления устройствами и принтерами
- Найдите свой принтер в списке устройств
- Проверьте, не застряли ли задания для печати
- Удалите любые задания в очереди
После удаления заданий в очереди попробуйте напечатать документ еще раз и проверьте, не возникла ли ошибка «Работа принтера приостановлена».
Обновите или переустановите драйверы принтера
1. Нажмите правой кнопкой мыши на значок «Мой компьютер» и выберите «Управление».
2. Перейдите в раздел «Устройства и принтеры».
3. Найдите свой принтер в списке устройств, нажмите на него правой кнопкой мыши и выберите «Свойства принтера».
4. Перейдите на вкладку «Драйвер» и выберите «Обновить драйвер».
5. Следуйте инструкциям мастера обновления драйвера или переустановите драйвер с диска или с сайта производителя принтера.