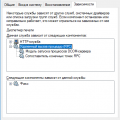Ошибка «Локальная подсистема печати не выполняется» может стать серьезным препятствием для работы в операционной системе Windows 10. Она может возникнуть по разным причинам, включая конфликты драйверов принтера, некорректную установку обновлений или поврежденные системные файлы.
В данной статье мы рассмотрим несколько методов решения проблемы, которые помогут вам быстро и эффективно восстановить работоспособность локальной подсистемы печати в Windows 10. Следуйте нашим советам и шагам, чтобы избавиться от неприятной ошибки и вернуть спокойствие в работе с принтером.
Исправляем ошибку Локальная подсистема печати
Если вы столкнулись с ошибкой «Локальная подсистема печати не выполняется» в Windows 10, следуйте этим инструкциям для решения проблемы:
1. Перезапуск службы «Локальная подсистема печати»:
Нажмите сочетание клавиш Win + R, введите services.msc и нажмите Enter. Найдите службу «Локальная подсистема печати», щелкните правой кнопкой мыши и выберите «Перезапустить».
2. Проверка подключения к принтеру:
Убедитесь, что принтер подключен к компьютеру правильно, проверьте кабели и возможные ошибки в подключении.
3. Переустановка драйверов принтера:
Попробуйте удалить драйвера принтера и установить их заново с официального сайта производителя.
Следуя этим простым шагам, вы сможете успешно исправить ошибку «Локальная подсистема печати не выполняется» в Windows 10.
Понимание проблемы и ее последствий
Ошибка «Локальная подсистема печати не выполняется» может привести к серьезным проблемам с печатью документов, что в свою очередь может замедлить рабочий процесс и вызвать неудобства.
Эта проблема может быть вызвана различными причинами, включая конфликты в драйверах принтера, ошибки в системных службах Windows или проблемы с обновлениями операционной системы.
Отсутствие возможности печатать документы может привести к потере важной информации, задержкам в выполнении задач и возникающим неудобствам как в домашнем, так и в рабочем окружении.
- Решение данной проблемы требует аккуратного действия и тщательного анализа возможных причин, чтобы найти оптимальный способ исправления.
- Понимание причин ошибки и ее последствий поможет быстрее и эффективнее справиться с проблемой и вернуть работоспособность локальной подсистемы печати.
Возможные причины возникновения ошибки:
- Проблемы с драйверами принтера
- Неправильные настройки системы печати
- Конфликт между различными программами и службами печати
- Поврежденные системные файлы операционной системы Windows
- Программные конфликты или вирусы
Какая информация нужна для диагностики
2. Стадия возникновения проблемы: Уточните, выполнялось ли обновление программного обеспечения в последнее время или производились другие изменения в системе.
3. Журналы событий: Проверьте журналы событий Windows для выявления дополнительной информации об ошибке.
4. Другие устройства печати: Если у вас есть другие устройства печати, проверьте, работают ли они нормально, чтобы исключить проблему с самим принтером.
5. Драйверы принтера: Убедитесь, что драйверы принтера обновлены до последней версии и совместимы с вашей версией Windows 10.
6. Повторяемость: Запишите, повторяется ли ошибка с Локальной подсистемой печати, когда вы пытаетесь выполнить определенные действия.
Эффективные методы решения проблемы
При возникновении ошибки «Локальная подсистема печати не выполняется» в Windows 10, примените следующие методы для ее устранения:
- Перезапуск службы печати: откройте «Управление службами» через «Диспетчер задач», найдите службу «Print Spooler» и перезапустите ее.
- Очистка очереди печати: остановите службу Print Spooler, зайдите в папку C:\Windows\System32\Spool\Printers и удалите все файлы в этой папке, затем перезапустите службу.
- Обновление драйверов принтера: проверьте наличие обновлений для драйверов принтера на официальном сайте производителя и установите их.
- Проверка наличия вредоносного ПО: запустите антивирусное сканирование системы, чтобы исключить наличие вредоносных программ, мешающих работе службы печати.
Обновление драйверов принтера
Для обновления драйверов принтера следуйте этим шагам:
- Поиск драйверов на сайте производителя: Перейдите на сайт производителя принтера, найдите раздел поддержки и загрузок, выберите модель принтера и загрузите последнюю версию драйвера для вашей операционной системы.
- Использование инструмента обновления драйверов Windows: Вы можете воспользоваться встроенным инструментом Windows для обновления драйверов. Перейдите в «Диспетчер устройств», найдите свой принтер, щелкните правой кнопкой мыши и выберите «Обновить драйвер».
- Автоматическое обновление через Windows Update: Windows может автоматически обновлять драйверы, включая драйверы для принтера. Убедитесь, что функция обновления драйверов включена в настройках Windows Update.
После обновления драйверов перезагрузите компьютер и проверьте, исправилась ли проблема с локальной подсистемой печати.
Проверка сервисов Windows для принтера
Перед вас столкнуться с проблемой «Локальная подсистема печати не выполняется», важно убедиться, что соответствующие сервисы Windows работают как положено. Для этого выполните следующие шаги:
| 1. | Нажмите Win + R, чтобы открыть окно «Выполнить». |
| 2. | Введите «services.msc» и нажмите Enter, чтобы открыть «Службы». |
| 3. | Найдите следующие службы и убедитесь, что их статус «Запущен»:
|
| 4. | Если какая-то из служб не запущена, щелкните правой кнопкой мыши на нее и выберите «Запустить». |
После завершения этих шагов перезагрузите компьютер и проверьте, исправилась ли ошибка «Локальная подсистема печати не выполняется» на Windows 10.