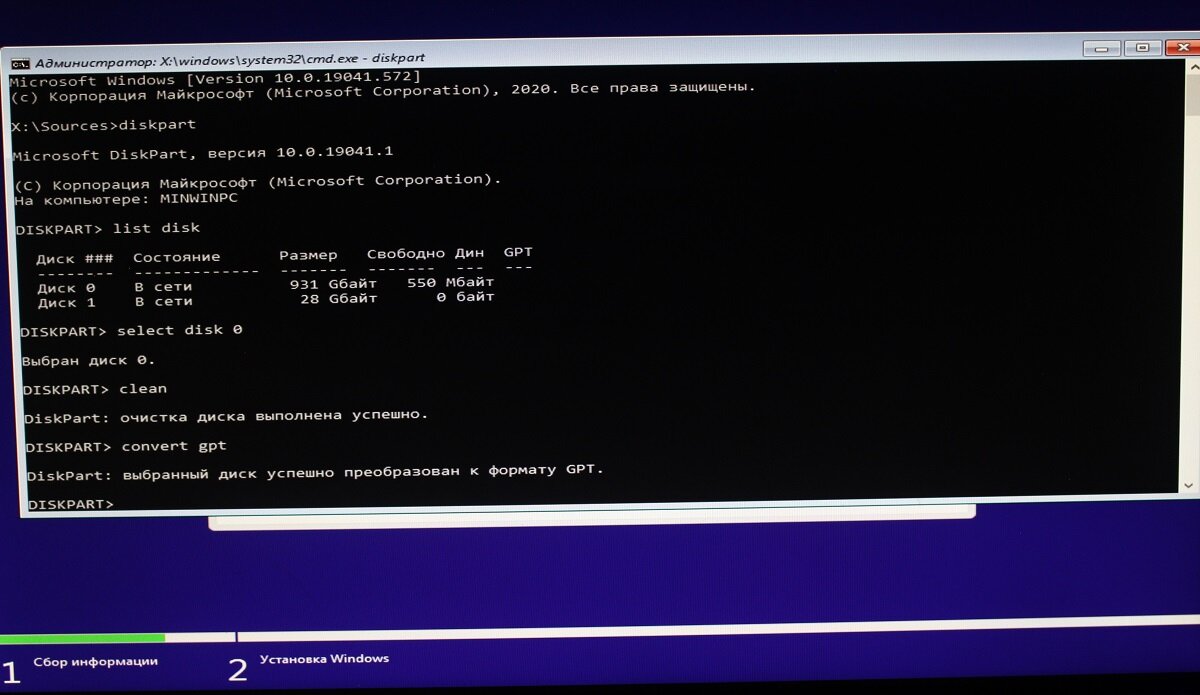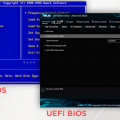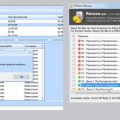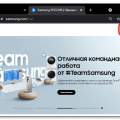Установка операционной системы Windows 10 с флешки через UEFI BIOS – это удобный способ обновить или переустановить Windows на вашем компьютере. В этой статье мы предоставим вам пошаговую инструкцию о том, как это сделать.
UEFI (Unified Extensible Firmware Interface) – это специальная система, заменяющая старый BIOS, которая обеспечивает более широкие возможности для загрузки и работы с жестким диском. С помощью UEFI вы сможете установить Windows 10 на компьютере современного типа.
Процесс установки Windows 10 через UEFI BIOS требует наличия у вас загрузочной флешки с образом операционной системы. Следуйте нашей инструкции, чтобы успешно провести процедуру установки Windows 10 и начать пользоваться новой системой на вашем устройстве.
Инструкция по установке Windows 10 с флешки через UEFI BIOS
Установка Windows 10 через UEFI BIOS более современный и быстрый способ, чем стандартный режим BIOS. Следуйте этой пошаговой инструкции, чтобы успешно установить Windows 10 с флешки:
- Подготовьте флешку с загрузочным образом Windows 10 с помощью специальной программы, например, Rufus.
- Подключите флешку к компьютеру и перезагрузите устройство.
- Зайдите в UEFI BIOS, нажав определенную клавишу при загрузке (обычно это F2, Delete или F12).
- В разделе Boot Options выберите флешку в качестве первого загрузочного устройства.
- Сохраните изменения и выйдите из BIOS.
- Компьютер загрузится с флешки. Следуйте инструкциям установщика Windows 10.
- Выберите раздел для установки Windows 10 и дождитесь завершения установки.
- Перезагрузите компьютер и удалите флешку.
- Настройте Windows 10 по вашим предпочтениям и завершите процесс установки.
Подготовка к установке
Перед тем как начать установку Windows 10 с флешки через UEFI BIOS, убедитесь, что у вас есть:
1. Рабочая флешка (USB накопитель) с емкостью не менее 8 ГБ.
2. Доступ к компьютеру с UEFI BIOS.
3. Образ Windows 10, который вы планируете установить (можно загрузить с официального сайта Microsoft).
4. Необходимые драйверы и программы для работы с флешкой и создания загрузочного образа.
Шаг 1: Выбор подходящей флешки для создания загрузочного носителя
Перед началом установки Windows 10 с флешки через UEFI BIOS вам понадобится флеш-накопитель с достаточным объемом памяти и поддержкой быстрой передачи данных. Рекомендуется использовать флешку объемом не менее 8 ГБ для надежного создания загрузочного носителя.
Шаг 2: Скачивание образа Windows 10 и инструмента для создания загрузочной флешки
Для начала загрузите образ Windows 10 с официального сайта Microsoft. Перейдите на страницу загрузки и выберите нужную версию Windows 10 (32-бит или 64-бит) и язык.
После загрузки образа вам понадобится инструмент для создания загрузочной флешки. Рекомендуется использовать официальное приложение Media Creation Tool, предоставленное Microsoft.
Скачайте и запустите Media Creation Tool, следуйте инструкциям на экране, выберите опцию «Установить на другом компьютере», выберите язык, версию Windows 10 и архитектуру (32-бит или 64-бит).
Настройка BIOS на компьютере
Для доступа к настройкам BIOS необходимо при включении компьютера нажать определенную клавишу (например, Delete, F2 или другую, зависящую от производителя). После этого откроется экран с параметрами BIOS.
Настройки BIOS могут различаться в зависимости от модели материнской платы, но основные пункты, которые следует проверить/изменить:
- Проверить, что в BIOS установлен режим UEFI (а не Legacy).
- Выбрать загрузочное устройство (USB-флешка) в списке приоритетных устройств.
- Отключить Secure Boot, если операционная система не поддерживает данную функцию.
- Сохранить изменения и выйти из BIOS.
После настройки BIOS на компьютере, можно продолжать процесс установки операционной системы Windows 10 с флешки через UEFI BIOS.
Шаг 3: Заход в BIOS и выбор загрузочного устройства
Для установки Windows 10 через UEFI BIOS необходимо зайти в настройки BIOS вашего компьютера. Для этого при включении компьютера необходимо нажать определенную клавишу, обычно это Del, F2, F10 или Esc, в зависимости от производителя устройства. После того как вы попали в BIOS, найдите раздел Boot или Boot Priority, где можно выбрать порядок загрузки устройств.
В Boot Priority выберите загрузочное устройство, в данном случае вашу флешку с установочным образом Windows 10. После выбора сохраните изменения и выйдите из BIOS, нажав на соответствующую клавишу (обычно это F10) для сохранения настроек и перезагрузки компьютера.
Шаг 4: Включение режима UEFI и запуск установки Windows 10
1. Перезагрузите компьютер и зайдите в BIOS/UEFI. Нажмите соответствующую клавишу (обычно Delete, F2, F12) во время загрузки.
2. Найдите раздел, отвечающий за загрузку, и установите режим UEFI в качестве первого загрузочного устройства.
3. Сохраните изменения и перезагрузите компьютер.
4. Загрузите компьютер с флешки, на которую был записан образ Windows 10.
5. Следуйте указаниям на экране, чтобы начать процесс установки Windows 10 в режиме UEFI.
Установка Windows 10 с флешки
Для установки операционной системы Windows 10 с флешки через UEFI BIOS необходимо следовать определенной последовательности действий.
- Создайте загрузочное USB-устройство с Windows 10, скачав образ ISO с официального сайта Microsoft и используя специальное приложение для записи образа на флешку.
- Подключите флешку к компьютеру.
- Запустите компьютер и войдите в BIOS, нажав соответствующую клавишу (например, Delete, F2 или другую, зависит от производителя).
- Настройте BIOS для загрузки с USB-устройства. Обычно это делается в разделе Boot или Boot Order, указав флешку в качестве первого загрузочного устройства.
- Сохраните изменения и перезагрузите компьютер.
- При загрузке с флешки следуйте инструкциям на экране, чтобы начать процесс установки Windows 10.
- Выберите язык, регион и другие параметры установки.
- Выберите раздел на жестком диске для установки операционной системы.
- Дождитесь завершения установки и настройки Windows 10.
- Перезагрузите компьютер и наслаждайтесь работой с новой операционной системой.