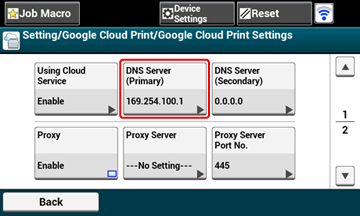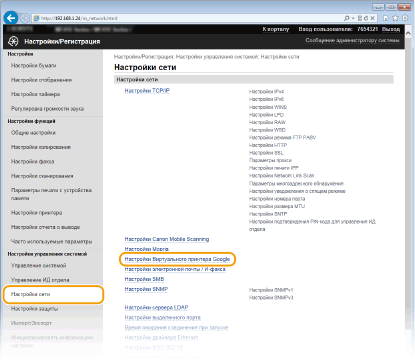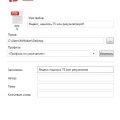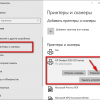Виртуальный принтер – это программное обеспечение, которое позволяет создавать виртуальное устройство, эмулирующее работу обычного принтера. В отличие от физического принтера, виртуальный принтер не требует подключения к компьютеру, а информация печатается не на бумаге, а сохраняется в виде электронного документа. Это удобное и экологически чистое решение для печати различных документов.
Установить и использовать виртуальный принтер – это намного проще, чем может показаться. В этом пошаговом руководстве мы расскажем вам, как правильно настроить виртуальный принтер на вашем компьютере, а также как использовать его для печати документов. Независимо от того, стоите ли вы перед выбором виртуального принтера или уже установили его, в этой статье вы найдете все необходимые советы и инструкции для успешной работы с виртуальным принтером.
Установка виртуального принтера
Для установки виртуального принтера следуйте инструкциям пошагово:
- Скачайте установочный файл виртуального принтера с официального сайта разработчика.
- Запустите установочный файл и следуйте инструкциям мастера установки.
- Выберите папку для установки и завершите процесс установки.
- После установки виртуальный принтер будет доступен в списке установленных принтеров на вашем компьютере.
Теперь вы можете использовать виртуальный принтер для создания PDF-файлов и печати документов в формате изображений.
Скачивание необходимого ПО
Для установки виртуального принтера вам потребуется загрузить специальное программное обеспечение с официального сайта. В зависимости от операционной системы, для Windows, Mac или Linux, выберите соответствующую версию программы.
| Операционная система | Скачивание ПО |
| Windows | Скачать для Windows |
| Mac | Скачать для Mac |
| Linux | Скачать для Linux |
После загрузки установочного файла запустите его и следуйте инструкциям на экране для установки виртуального принтера на вашем компьютере.
Выбор и загрузка установочного файла
Прежде чем начать установку виртуального принтера, необходимо выбрать подходящий установочный файл. Посетите официальный сайт производителя или другие надежные ресурсы, где можно скачать программу для создания виртуального принтера.
Ищите версию программы, совместимую с операционной системой вашего компьютера. Обратите внимание на инструкции и рекомендации к загрузке, чтобы избежать ошибок при установке.
После того как установочный файл скачан, сохраните его в удобном для вас месте на компьютере. Готовый к установке файл обеспечит корректное и стабильное функционирование виртуального принтера на вашем устройстве.
Проверка совместимости с операционной системой
Прежде чем устанавливать виртуальный принтер, убедитесь, что его драйверы совместимы с операционной системой вашего компьютера. Обычно на сайте производителя виртуального принтера можно найти информацию о поддерживаемых ОС.
| Операционная система | Поддерживаемые версии |
| Windows | Windows 7, Windows 8, Windows 10 |
| macOS | MacOS X 10.10 и выше |
| Linux | Debian, Ubuntu, Fedora, CentOS и другие |
Установка и настройка виртуального принтера
Шаг 1: Скачайте установочный файл виртуального принтера с официального сайта ссылка_на_сайт.
Шаг 2: Запустите установочный файл и следуйте инструкциям мастера установки.
Шаг 3: После завершения установки откройте панель управления и найдите раздел «Принтеры и устройства».
Шаг 4: Нажмите на кнопку «Добавить принтер» и выберите виртуальный принтер из списка доступных устройств.
Шаг 5: Следуйте инструкциям мастера добавления принтера, указав его название и настройки.
Шаг 6: После добавления виртуального принтера он будет доступен для использования в любых программах, поддерживающих печать.
| Примечание: | Убедитесь, что виртуальный принтер установлен как основной принтер для печати документов по умолчанию. |
Запуск установочного файла
После того как вы скачали установочный файл виртуального принтера на свой компьютер, найдите его в папке загрузок или любом другом месте, куда вы его сохранили. Обычно файл будет иметь расширение .exe или .msi.
Чтобы запустить установочный файл, просто дважды щелкните по нему левой кнопкой мыши. В случае, если система безопасности попросит вас утвердить запуск файла, смело продолжайте процесс, выбрав «запуск» или «разрешить».
После запуска установочного файла откроется мастер установки виртуального принтера, который будет вести вас через все необходимые шаги для завершения процесса установки.
Выбор директории установки и дополнительных параметров
После согласия с лицензионным соглашением, вам будет предложено выбрать каталог для установки виртуального принтера. Рекомендуется выбрать стандартную директорию, но при необходимости вы можете указать свой путь.
Также, в процессе установки могут быть предложены дополнительные параметры, такие как создание ярлыка на рабочем столе или запуск программы при старте операционной системы. Вы можете выбрать нужные опции в соответствии с вашими предпочтениями.
Использование виртуального принтера
После установки виртуального принтера на вашем компьютере вы можете начать использовать его для создания виртуальных печатных документов. Для этого просто выберите виртуальный принтер в качестве устройства печати при печати любого документа.
После того как вы выбрали виртуальный принтер, программа печати отправит документ на виртуальный принтер, который сохранит его в виде PDF-файла или другого формата, в зависимости от параметров, которые вы указали.
Таким образом, вы можете легко создавать электронные копии печатных документов, а также сохранять файлы в нужном формате для удобства дальнейшего использования.