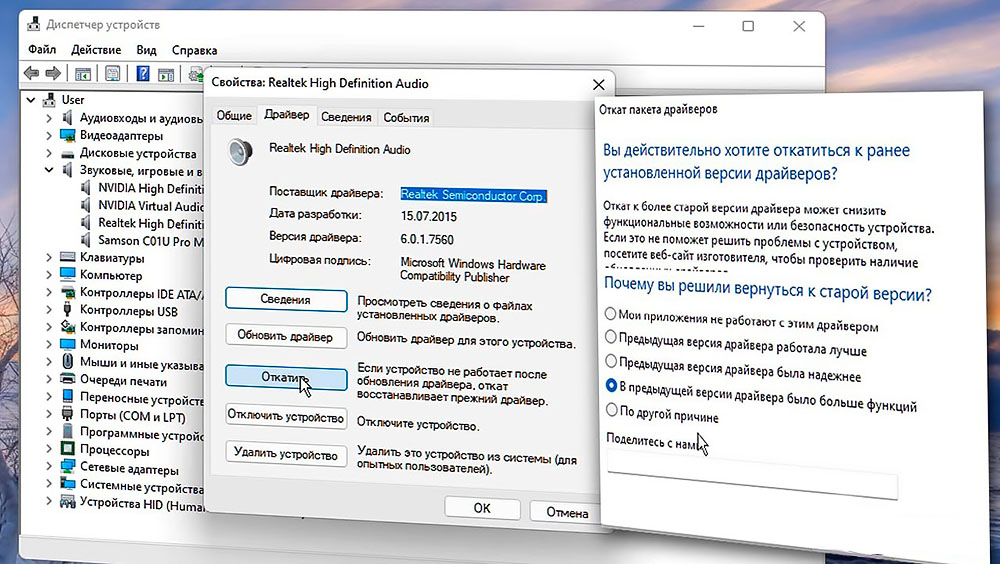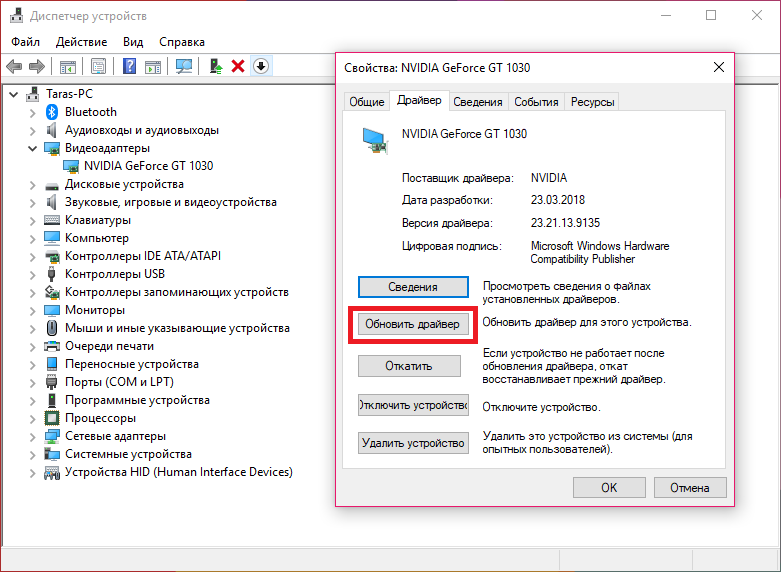Удаление звукового драйвера в операционной системе Windows 10 может быть необходимо в случае возникновения проблем с звуком, ошибок при установке нового драйвера или других конфликтов. Правильное удаление драйвера может помочь решить проблемы и вернуть звуковое устройство в рабочее состояние.
Для удаления звукового драйвера в Windows 10 можно воспользоваться стандартными средствами операционной системы или использовать специализированные программы для установки и удаления драйверов. В этом подробном руководстве мы разберем основные способы удаления звукового драйвера в Windows 10 и поделимся полезными советами для успешной деинсталляции.
Прежде чем приступить к удалению звукового драйвера, рекомендуется создать точку восстановления системы, чтобы иметь возможность вернуть все настройки, в случае возникновения проблем после удаления драйвера. Дальше мы рассмотрим шаги по удалению звукового драйвера в Windows 10.
Как удалить звуковой драйвер
Для удаления звукового драйвера в Windows 10 нужно выполнить следующие шаги:
| 1. | Откройте «Диспетчер устройств». Это можно сделать, щелкнув правой кнопкой мыши на значок «Пуск» и выбрав «Диспетчер устройств» из списка доступных опций. |
| 2. | В разделе «Звук, видео и игры» найдите ваш звуковой драйвер. Он может быть обозначен как «Звуковой контроллер» или другим подобным названием. |
| 3. | Щелкните правой кнопкой мыши на звуковом драйвере и выберите «Удалить устройство». |
| 4. | Подтвердите удаление драйвера, нажав «Да». |
| 5. | После завершения процесса удаления перезагрузите компьютер, чтобы изменения вступили в силу. |
Подготовка к удалению
Прежде чем удалять звуковой драйвер в Windows 10, важно выполнить несколько шагов для правильной подготовки:
| 1. | Создайте точку восстановления системы, чтобы в случае проблем можно было вернуться к предыдущему состоянию. |
| 2. | Скачайте последнюю версию драйвера для вашего устройства с официального сайта производителя. |
| 3. | Загрузите утилиту для полного удаления драйверов, например, Display Driver Uninstaller, для более глубокой очистки системы. |
| 4. | Отключите интернет-соединение, чтобы избежать автоматической установки нового драйвера. |
Поиск установленного драйвера
Для того чтобы найти установленный звуковой драйвер на компьютере с Windows 10, следуйте инструкциям:
- Нажмите на клавиатуре сочетание клавиш Win + X, чтобы открыть меню «Пуск».
- Выберите пункт «Диспетчер устройств» из списка.
- В открывшемся окне Диспетчера устройств найдите и щелкните на раздел «Звук, видео и игры».
- Разверните список устройств звука, чтобы увидеть установленные звуковые драйверы.
Теперь вы можете увидеть все установленные звуковые драйверы и продолжить процесс удаления неиспользуемых драйверов.
Создание точки восстановления
Перед удалением звукового драйвера важно создать точку восстановления, чтобы в случае проблем можно было вернуть систему к предыдущему состоянию. Для этого:
1. Откройте Панель управления и выберите «Система».
2. На левой панели выберите «Защита системы».
3. Под «Защита системы» нажмите «Создать».
4. Введите описание для точки восстановления и нажмите «Создать».
5. После создания точки восстановления вы можете продолжить удаление драйвера.
Удаление звукового драйвера
Для удаления звукового драйвера в Windows 10 следуйте этим шагам:
- Щелкните правой кнопкой мыши на кнопке «Пуск» и выберите «Диспетчер устройств».
- В окне «Диспетчер устройств» найдите раздел «Звук, видео и игры» и разверните его.
- Найдите установленный звуковой драйвер, щелкните правой кнопкой мыши на нем и выберите «Удалить устройство».
- Подтвердите удаление драйвера, выбрав соответствующий пункт.
- Перезагрузите компьютер для завершения процесса удаления.
Открытие Диспетчера устройств
Для того чтобы удалить звуковой драйвер в Windows 10, необходимо открыть Диспетчер устройств. Это можно сделать следующим образом:
- Нажмите «Пуск» или клавишу Windows на клавиатуре.
- Введите «Диспетчер устройств» в строке поиска и нажмите Enter.
- В открывшемся окне Диспетчера устройств найдите раздел «Звук, видео и игровые устройства» и разверните его, нажав на стрелку слева от названия.
- В этом разделе можно найти и выбрать нужное аудиоустройство, чтобы удалить его драйвер.
Теперь вы готовы к исполнению следующих шагов по удалению звукового драйвера в Windows 10.
Деинсталляция драйвера
Шаг 1: Откройте «Управление устройствами» (нажмите правой кнопкой мыши на значке «Пуск» и выберите «Управление устройствами»).
Шаг 2: Найдите устройство, драйвер которого вы хотите удалить, и щелкните правой кнопкой мыши по нему.
Шаг 3: Выберите «Деинсталляция устройства» из выпадающего меню.
Шаг 4: Поставьте галочку в поле «Удалить драйверное программное обеспечение для этого устройства» и нажмите «Деинсталлировать».
Шаг 5: Перезагрузите компьютер для завершения процесса.