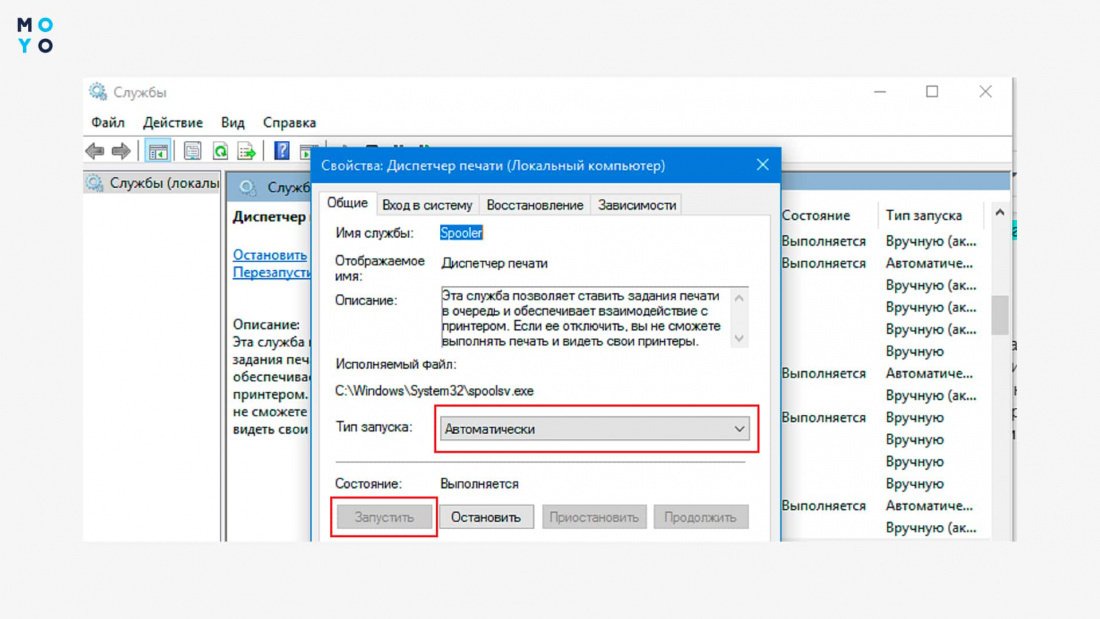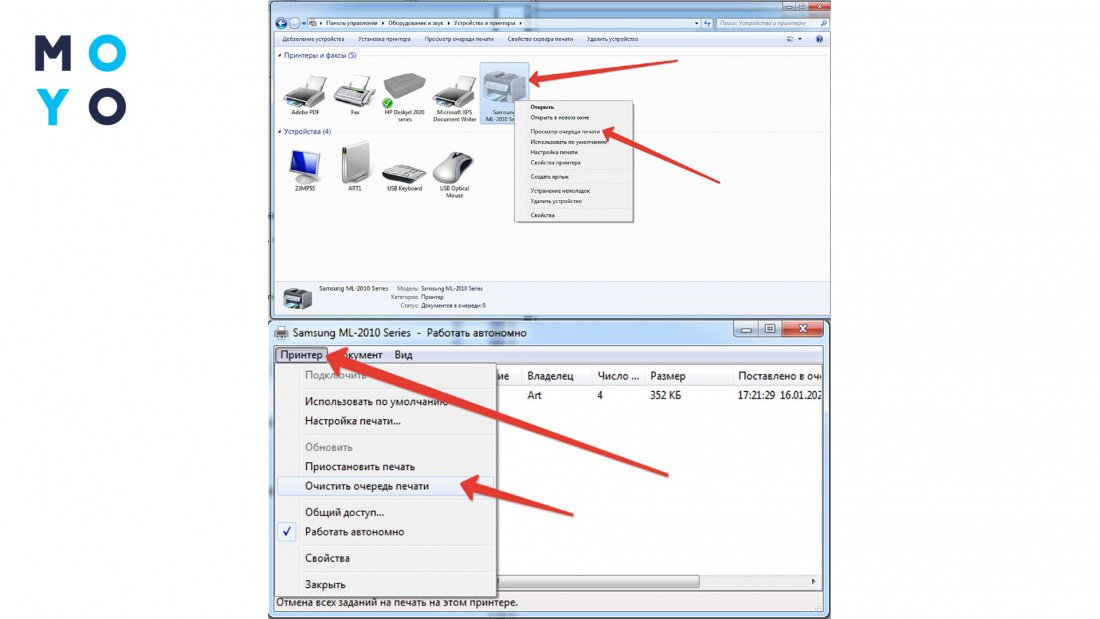Windows 10 – одна из самых популярных операционных систем на сегодняшний день. Однако, иногда возникают ситуации, когда пользователю необходимо удалить ее с компьютера. В этой статье мы рассмотрим, как безболезненно выполняется процесс удаления Windows 10 и как настроить принтер на автономную работу.
Удаление Windows 10. Прежде чем приступить к этому процессу, необходимо сделать резервное копирование важных данных, чтобы избежать потери информации. Затем следует перейти в Панель управления, выбрать среди разделов «Программы» и далее «Программы и компоненты». Теперь находите Windows 10 в списке программ, выбирайте удаление и следуйте указаниям на экране.
Настройка принтера на автономную работу. Для этого необходимо сначала подключить принтер к компьютеру, произвести его установку и драйвера. Затем перейдите в панель управления и выберите раздел «Устройства и принтеры». Настройте принтер на автономное использование, выбрав соответствующие параметры печати и настройки подключения.
Подготовка к удалению Windows 10
Перед началом процесса удаления Windows 10 и настройки автономной работы принтера необходимо выполнить ряд подготовительных шагов:
| 1. | Создайте резервную копию всех важных данных, хранящихся на компьютере. Это поможет избежать потери информации в случае неожиданных проблем во время процесса удаления операционной системы. |
| 2. | Скачайте необходимые драйверы для работы принтера в автономном режиме. Убедитесь, что у вас есть доступ к нужным драйверам, чтобы успешно настроить принтер после удаления Windows 10. |
| 3. | Создайте загрузочное устройство с другой операционной системой или средствами для работы с жестким диском. Например, вы можете использовать загрузочный USB-накопитель с Linux или другой популярной ОС для выполнения необходимых действий. |
| 4. | Убедитесь, что у вас есть доступ к интернету и возможность получить дополнительную информацию или помощь в случае возникновения вопросов во время процесса удаления Windows 10. |
Создание резервной копии данных
Прежде чем приступить к удалению Windows 10 и настройке принтера, необходимо создать резервную копию всех важных данных. Это позволит избежать потери информации в случае непредвиденных ситуаций.
Для создания резервной копии данных можно воспользоваться различными методами, такими как использование встроенных средств Windows, облачных сервисов или сторонних программ. Важно выбрать наиболее удобный и надежный способ, который подходит именно для ваших потребностей.
Ниже приведена таблица с основными способами создания резервной копии данных:
| Метод | Описание |
|---|---|
| Использование облачных сервисов | Создание копии данных на удаленном сервере через облачные хранилища, такие как Google Drive, Dropbox, Яндекс.Диск и др. |
| Использование встроенных средств Windows | Использование функций резервного копирования Windows, таких как «Резервное копирование и восстановление» или «История файлов». |
| Использование сторонних программ | Использование специализированных программ для создания резервных копий данных, например, Acronis True Image, EaseUS Todo Backup и других. |
Сохраните важные файлы на внешний носитель
Перед удалением Windows 10 и настройкой автономной работы принтера важно сохранить все необходимые файлы на внешний носитель. Это позволит избежать потери данных, так как при удалении операционной системы все файлы на жестком диске будут удалены. Перенесите важные документы, фотографии, видео и другие файлы на USB-накопитель или в облачное хранилище, чтобы иметь к ним доступ после переустановки Windows или настройки принтера.
Проверьте, что все данные были скопированы корректно
Перед тем как начать удаление Windows 10, убедитесь, что все важные данные были скопированы на другой носитель, такой как внешний жесткий диск или облачное хранилище. Проверьте, что все файлы, документы, фотографии и другие важные данные были скопированы корректно и доступны для восстановления после процесса удаления операционной системы.
Удаление Windows 10
Для удаления Windows 10 с вашего компьютера выполните следующие шаги:
- Подготовьте и создайте загрузочный носитель с операционной системой, которую вы планируете установить вместо Windows 10.
- Запустите компьютер с загрузочного носителя и выберите опцию установки новой операционной системы.
- В процессе установки новой операционной системы выберите опцию «Очистить жесткий диск» или «Удалить все данные» (в зависимости от версии ОС).
- Следуйте инструкциям на экране, подтверждая действия по удалению Windows 10 и установке новой операционной системы.
- После завершения процесса установки новой ОС перезагрузите компьютер и выполните необходимые действия по активации и настройке.
Запуск утилиты для удаления операционной системы
Перед тем, как начать процедуру удаления операционной системы Windows 10, убедитесь, что у вас есть резервное копирование важных данных, так как все данные будут удалены в процессе удаления ОС.
Для запуска утилиты удаления операционной системы Windows 10, выполните следующие действия:
- Перезагрузите компьютер: Нажмите кнопку «Пуск» и выберите «Параметры». Далее выберите «Обновление и безопасность» и перейдите в раздел «Восстановление». Нажмите кнопку «Перезагрузить сейчас» под «Удаление системы Windows 10».
- Выберите опцию удаления системы: При загрузке выберите нужный язык и нажмите «Далее». Затем нажмите «Удалить систему Windows 10» и подтвердите свое действие.
- Дождитесь завершения процесса: После завершения процесса удаления операционной системы Windows 10, компьютер перезагрузится и вы сможете настроить принтер для автономной работы.
Загрузитесь с загрузочного носителя
| 1. Вставьте загрузочный носитель Windows 10 в компьютер и перезагрузите систему. |
| 2. При загрузке компьютера нажмите клавишу, чтобы войти в BIOS или меню загрузки. Обычно это F2, F10, F12 или Esc. |
| 3. В настройках BIOS выберите загрузочное устройство — ваш загрузочный носитель. |
| 4. Сохраните изменения и перезагрузите компьютер с загрузочного носителя Windows 10. |
Выберите нужные опции и начните процесс удаления
1. Нажмите на клавишу «Пуск» и выберите «Настройки».
2. В меню «Настройки» выберите «Система».
3. В левой части окна выберите «Хранилище».
4. Прокрутите список приложений и найдите «Windows 10».
5. Нажмите на приложение «Windows 10» и выберите «Удалить».
6. Дождитесь завершения процесса удаления Windows 10.
7. После удаления операционной системы начните настройку автономной работы принтера.
Настройка автономной работы принтера
Шаг 1: Подключите принтер к источнику питания и убедитесь, что он включен.
Шаг 2: Проверьте наличие бумаги и чернил в принтере.
Шаг 3: Откройте меню настройки принтера на его собственном дисплее или через компьютер, если это необходимо.
Шаг 4: Установите параметры печати, такие как формат бумаги, качество печати, количество копий и т.д.
Шаг 5: Отправьте документ на печать и дождитесь завершения процесса.
Шаг 6: Проверьте качество напечатанного документа и при необходимости повторите печать.
Шаг 7: После завершения работы с принтером выключите его и отключите от источника питания.