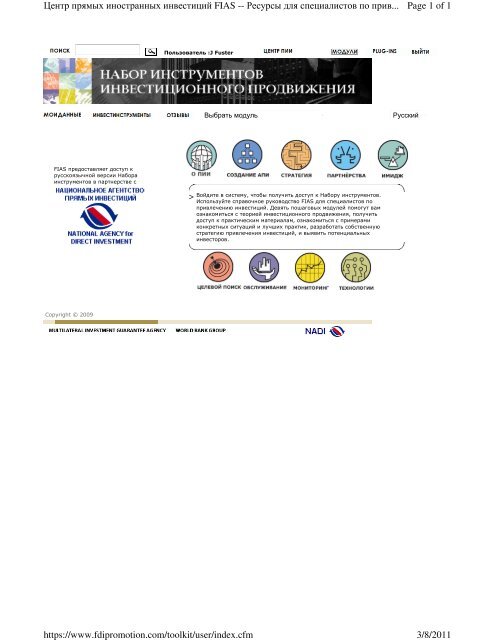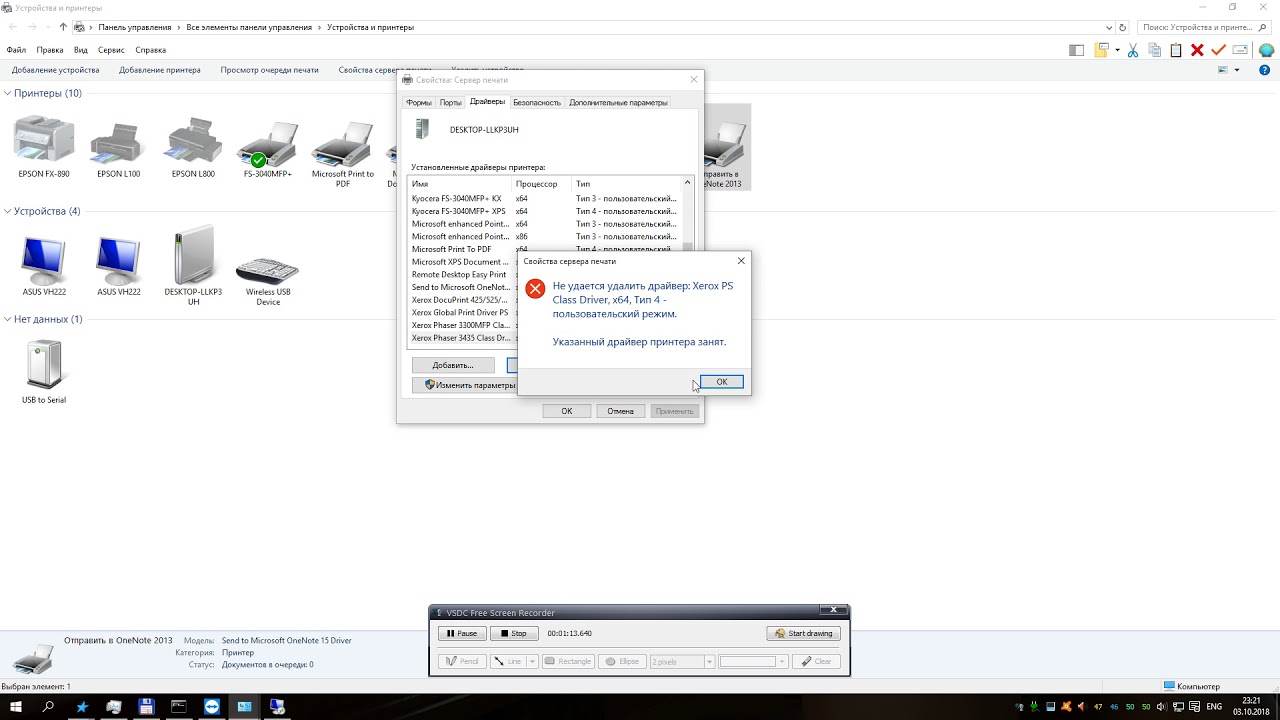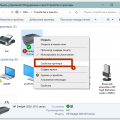Иногда при попытке удалить порт принтера пользователь может столкнуться с проблемой, сообщающей о занятости требуемого ресурса. Это может вызвать затруднения при обновлении или перенастройке принтера. Однако существует простое решение этой проблемы, которое мы рассмотрим в данной инструкции.
Для удаления порта принтера, когда ресурс занят, первым шагом следует выполнить небольшую подготовку. Убедитесь, что у вас есть права администратора на компьютере, иначе могут возникнуть ограничения доступа. Следующим этапом будет проведение процедуры удаления порта с помощью стандартных инструментов операционной системы Windows.
Как удалить порт принтера
Для удаления порта принтера вам необходимо выполнить следующие шаги:
- Откройте «Панель управления» на вашем компьютере.
- Перейдите в раздел «Оборудование и звук» или «Устройства и принтеры».
- Выберите принтер, порт которого вы хотите удалить.
- Щелкните правой кнопкой мыши на выбранном принтере и выберите «Свойства принтера».
- Перейдите на вкладку «Порты».
- Найдите порт, который хотите удалить, и выберите его.
- Нажмите кнопку «Удалить порт».
- Подтвердите удаление порта, нажав «ОК».
После выполнения этих шагов порт принтера будет удален со стола управления вашего компьютера. Помните, что некоторые порты могут быть заняты другими программами, поэтому перед удалением убедитесь, что порт не используется в данный момент.
Подробная инструкция
Для удаления занятого порта принтера в Windows, следуйте данным шагам:
- Откройте «Пуск» и выберите «Панель управления».
- Перейдите в раздел «Устройства и принтеры».
- Найдите принтер, порт которого нужно удалить, и щелкните правой кнопкой мыши на его значке.
- Выберите «Свойства принтера».
- Перейдите на вкладку «Порты».
- Найдите занятый порт и выделите его.
- Нажмите кнопку «Удалить порт».
- Подтвердите действие, нажав «OK».
- После этого порт будет удален, и вы сможете снова назначить его или выбрать другой свободный.
Шаг 1: Открытие панели управления
Для начала процедуры удаления порта принтера, необходимо открыть панель управления на вашем компьютере. Для этого нажмите на кнопку «Пуск» в левом нижнем углу экрана.
Далее в появившемся меню найдите раздел «Панель управления» и щелкните по нему левой кнопкой мыши.
После открытия панели управления вы будете готовы к выполнению следующих шагов по удалению занятого порта принтера.
Шаг 2: Поиск принтеров и устройств
1. Нажмите правой кнопкой мыши на значке «Пуск» в левом нижнем углу экрана.
2. В открывшемся контекстном меню выберите пункт «Панель управления».
3. В окне «Панель управления» найдите раздел «Оборудование и звук» и выберите пункт «Устройства и принтеры».
4. В списке устройств найдите устройство или принтер, порт которого нужно удалить. Нажмите на него правой кнопкой мыши.
5. В контекстном меню выберите пункт «Удалить устройство».
6. Подтвердите удаление устройства, нажав на кнопку «Да».
После выполнения этих шагов устройство будет удалено, и вы сможете освободить порт для дальнейшего использования.
Требуемый ресурс занят
Если при попытке удаления порта принтера вы получаете сообщение о том, что требуемый ресурс занят, возможно, некоторые процессы или службы используют этот порт. Чтобы успешно удалить порт, нужно завершить все процессы, которые могут быть связаны с этим портом.
Для этого следует выполнить следующие действия:
- Откройте диспетчер задач, нажав комбинацию клавиш Ctrl + Shift + Esc.
- Перейдите на вкладку «Процессы».
- Найдите процессы, связанные с устройством или принтером, и завершите их, нажав на кнопку «Завершить задачу».
- Затем попробуйте снова удалить порт принтера.
После завершения всех процессов, использующих порт, вы сможете без проблем удалить ненужный порт принтера.
Шаг 3: Выбор занятого порта
1. Откройте окно «Устройства и принтеры».
2. Найдите ваш принтер в списке устройств.
3. Щелкните правой кнопкой мыши на принтере и выберите «Свойства принтера».
4. Перейдите на вкладку «Порты».
5. Выберите порт, который помечен как «занятый» или «загруженный».
6. Нажмите на кнопку «Отключить порт».
7. Подтвердите действие, если система запросит подтверждение.
Шаг 4: Отключение порта
Для отключения порта принтера, на который ссылается устройство, выполните следующие действия:
1. Нажмите правой кнопкой мыши на названии занятого порта.
2. Выберите пункт «Отключить устройство».
3. Убедитесь, что процесс отключения порта завершен успешно.
4. Повторите шаги, если необходимо отключить другие порты принтера.
Продолжайте процесс удаления порта только после успешного отключения предыдущих портов.
Шаг 5: Удаление порта
1. Нажмите правой кнопкой мыши на порту принтера, который вы хотите удалить.
2. В открывшемся контекстном меню выберите «Удалить порт».
3. Появится предупреждение о том, что все остальные устройства, использующие этот порт, могут перестать работать. Убедитесь, что вы выбрали правильный порт, и нажмите «Да» для подтверждения удаления.
4. Порт будет удален, и вы больше не увидите его в списке установленных портов принтера.
5. Поздравляем! Вы успешно удалили порт принтера.