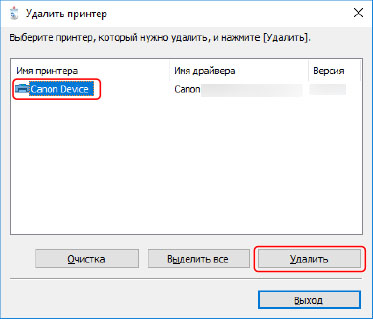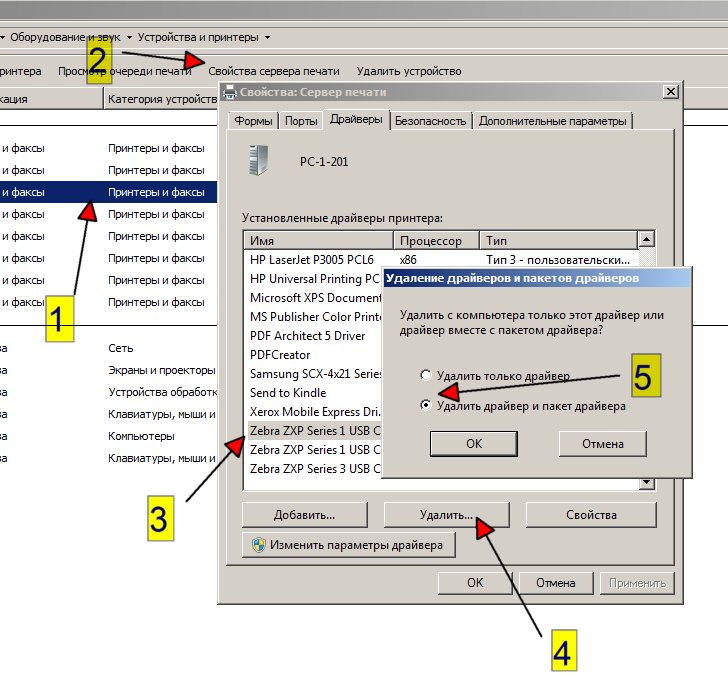Удаление драйвера принтера из операционной системы может потребоваться в случае, если вы хотите обновить драйвер на новую версию, исправить проблемы с установкой или просто очистить систему от устаревших файлов.
В этой статье мы подробно разберем, как удалить драйвер принтера на Windows и macOS, чтобы вы могли выполнить процедуру без лишних сложностей и ошибок.
Избавиться от ненужного драйвера принтера может быть не так просто, как может показаться на первый взгляд, поэтому следуйте нашей инструкции шаг за шагом для успешного завершения задачи.
Подробная инструкция по удалению драйвера принтера
Для удаления драйвера принтера из операционной системы Windows следуйте следующим шагам:
Шаг 1: Откройте «Панель управления» и выберите «Программы и компоненты».
Шаг 2: Найдите в списке программ установленный драйвер принтера, который вы хотите удалить.
Шаг 3: Кликните правой кнопкой мыши на драйвере принтера и выберите «Удалить» или «Деинсталлировать».
Шаг 4: Следуйте инструкциям деинсталлятора, чтобы завершить удаление драйвера принтера.
После завершения этих шагов драйвер принтера будет удален из вашей системы.
Шаг 1: Откройте Панель управления
Для начала процедуры удаления драйвера принтера откройте Панель управления. Для этого нажмите на кнопку «Пуск» в левом нижнем углу экрана, затем выберите «Панель управления» из списка программ.
Шаг 1.1: Нажмите на кнопку Пуск в левом нижнем углу экрана
Для начала процесса удаления драйвера принтера откройте меню Пуск, расположенное в левом нижнем углу экрана. Этот шаг необходим для доступа к различным настройкам и инструментам операционной системы.
Шаг 1.2: Выберите Панель управления из списка доступных опций
Для того чтобы удалить драйвер принтера из операционной системы, первым шагом необходимо открыть Панель управления. Для этого нажмите на кнопку «Пуск» в левом нижнем углу экрана.
Затем выберите «Панель управления» из списка доступных опций. Если на панели «Пуск» отсутствует непосредственная ссылка на «Панель управления», вы можете воспользоваться поиском и ввести «Панель управления» в строку поиска.
Шаг 2: Найдите и удалите драйвер принтера
Для удаления драйвера принтера из операционной системы Windows следуйте следующим инструкциям:
- Откройте «Панель управления». Нажмите на кнопку «Пуск» и введите в строку поиска «Панель управления». Нажмите на соответствующий результат.
- Перейдите в раздел «Программы и компоненты». В «Панели управления» найдите раздел «Программы» и выберите «Удаление программ».
- Откройте список установленных программ. Дождитесь загрузки списка приложений и найдите в нем установленные драйверы принтеров.
- Выберите нужный драйвер и нажмите «Удалить». Выделите драйвер принтера, который хотите удалить, и нажмите на кнопку «Удалить» или «Изменить/Удалить».
- Подтвердите удаление драйвера. Следуйте инструкциям деинсталлятора программы, чтобы завершить процесс удаления драйвера принтера.
Шаг 2.1: Зайдите в раздел «Оборудование и звук»
Чтобы удалить драйвер принтера из операционной системы, найдите иконку «Пуск» в левом нижнем углу экрана и щелкните по ней.
Затем выберите «Параметры» и перейдите в раздел «Обновление и безопасность».
В открывшемся окне выберите «Панель управления» и перейдите в раздел «Оборудование и звук».
Здесь вы найдете опцию «Установка и удаление устройств» — нажмите на неё для перехода к управлению установленным оборудованием на вашем компьютере.
Шаг 2.2: Выберите устройство принтера и щелкните правой кнопкой мыши
После открытия списка устройств принтера найдите нужное устройство, которое вы хотите удалить. Выберите его, а затем щелкните правой кнопкой мыши на этом устройстве. В появившемся контекстном меню выберите опцию «Удалить устройство».