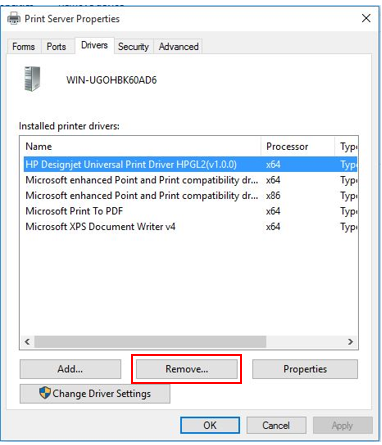Удаление драйверов и принтеров в операционных системах Windows 7 и 10 может быть необходимо при возникновении различных проблем или при замене устройства на новое. Очистка системы от устаревших драйверов и неиспользуемых принтеров может повысить производительность и стабильность работы компьютера.
В данной статье мы подробно рассмотрим процесс удаления драйверов и принтеров без оставления лишних файлов и записей в системе. Шаг за шагом мы описываем все необходимые действия, которые позволят вам освободить место и упорядочить список установленных устройств на вашем компьютере.
Удаление драйверов принтера
Для удаления драйверов принтера в Windows 7 и 10 следуйте инструкциям:
- Откройте «Панель управления» и перейдите в раздел «Принтеры и устройства».
- Выберите принтер, драйвер которого нужно удалить, и щелкните правой кнопкой мыши.
- Выберите «Удалить устройство» и подтвердите свое действие.
- Перейдите в раздел «Принтеры и устройства» и щелкните правой кнопкой мыши на любом свободном месте.
- Выберите «Сервер печати» и перейдите во вкладку «Драйверы».
- Выберите драйвер принтера, который хотите удалить, и нажмите «Удалить».
- Подтвердите удаление драйвера и выполните перезагрузку системы.
Откройте «Управление устройствами»
Для того чтобы удалить драйвер и принтер полностью в Windows 7 и 10, откройте «Управление устройствами». Для этого нажмите на кнопку «Пуск» и введите в поисковой строке «Управление устройствами». Нажмите на соответствующий пункт в результате поиска или выберите его из списка программ.
Найдите и удалите драйвер принтера
Чтобы найти и удалить драйвер принтера в Windows 7 и 10, следуйте этим шагам:
| Шаг 1: | Откройте «Панель управления» в вашей операционной системе. |
| Шаг 2: | Выберите «Устройства и принтеры» или «Принтеры и сканеры» в категории «Оборудование и звук». |
| Шаг 3: | Найдите принтер, драйвер которого вы хотите удалить. |
| Шаг 4: | Щелкните правой кнопкой мыши на принтере и выберите «Удалить устройство» или «Удалить». |
| Шаг 5: | Подтвердите удаление драйвера принтера, если система запросит ваше подтверждение. |
Удаление принтера
Для удаления принтера из системы Windows 7 или 10 следуйте этим шагам:
- Откройте «Панель управления» через меню «Пуск».
- Выберите раздел «Устройства и принтеры».
- Найдите принтер, который нужно удалить, и щелкните правой кнопкой мыши на его значке.
- Выберите «Удалить устройство» из контекстного меню.
- Подтвердите удаление, если появится запрос на подтверждение.
После завершения этих шагов выбранный принтер будет полностью удален из системы, и его драйверы будут деинсталлированы. При необходимости выполните перезагрузку компьютера для завершения процесса удаления.
Заходите в раздел «Принтеры и сканеры»
Для удаления драйвера и принтера сначала откройте панель управления. На компьютерах с Windows 7 можно сделать это, нажав «Пуск» и выбрав «Панель управления». На компьютерах с Windows 10 можно просто ввести «Панель управления» в поисковой строке.
Далее перейдите в раздел «Оборудование и звук» или «Устройства и принтеры», в зависимости от версии Windows. Здесь вы найдете ссылку «Управление устройствами и принтерами».
Откройте этот раздел, и вы увидите список всех установленных принтеров. Найдите нужный принтер, щелкните правой кнопкой мыши на нем и выберите «Удалить устройство». Это позволит удалить как сам принтер, так и связанный с ним драйвер.
Выберите нужный принтер и удалите
1. Откройте «Панель управления» и перейдите в раздел «Устройства и принтеры».
2. Найдите принтер, который вы хотите удалить, нажмите на него правой кнопкой мыши и выберите «Удалить устройство» в контекстном меню.
3. Подтвердите удаление принтера, нажав «Да» в появившемся окне.
4. Дождитесь завершения процесса удаления, затем повторите этот шаг для всех принтеров, которые вы хотите удалить.
Очистка реестра от остатков
Чтобы удалить остатки драйвера и принтера из реестра Windows, выполните следующие шаги:
- Нажмите Win + R на клавиатуре для вызова диалогового окна «Выполнить».
- Введите regedit и нажмите Enter, чтобы открыть Реестр Windows.
- Перейдите по следующему пути: HKEY_LOCAL_MACHINE\SYSTEM\CurrentControlSet\Control\Print\Printers.
- Выберите папку с именем вашего принтера и щелкните ее правой кнопкой мыши.
- Выберите пункт Удалить для удаления ключа принтера из реестра.
- Повторите этот процесс для ключа установленного драйвера по пути: HKEY_LOCAL_MACHINE\SYSTEM\CurrentControlSet\Control\Print\Environments\Windows x64\Drivers.
После выполнения этих шагов реестр будет очищен от остатков драйвера и принтера.
Откройте «Редактор реестра»
Для открытия «Редактора реестра» в Windows 7 и 10 выполните следующие шаги:
- Нажмите комбинацию клавиш Win + R, чтобы открыть окно «Выполнить».
- Введите команду regedit в поле и нажмите Enter.
- Подтвердите запрос на открытие «Редактора реестра».
После выполнения этих действий вы получите доступ к «Редактору реестра», где можно провести необходимые изменения для удаления драйверов и принтеров.
Найдите и удалите ключи, связанные с драйвером и принтером:
1. Запустите Редактор реестра, нажав Win + R, а затем введите «regedit» и нажмите Enter.
2. Перейдите к следующему пути: HKEY_LOCAL_MACHINE\SYSTEM\CurrentControlSet\Control\Print\Environments\
Windows x64\Drivers\Version-3.
3. Пройдитесь по списку драйверов и найдите нужный драйвер и удалите соответствующий ключ.
4. Точно так же удалите ключи для принтеров из директорий Windows x64\Printers\ и Windows NT x86\Print\Printers\.
5. После удаления ключей перезапустите компьютер для завершения процесса удаления драйверов и принтеров.