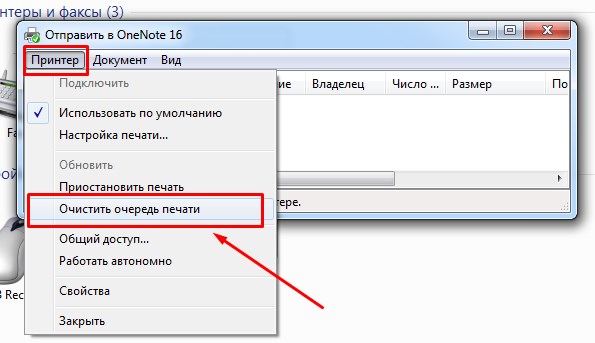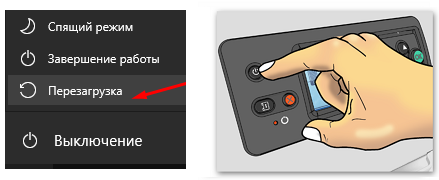Принтеры уже давно стали неотъемлемой частью нашей рабочей жизни и быта. Однако, иногда могут возникнуть проблемы с печатью, особенно когда документы застревают в очереди печати. Это может быть вызвано разными причинами, от ошибок в драйверах до просто сбоя в работе устройства.
В данной статье мы рассмотрим несколько простых способов, как быстро и эффективно очистить принтер от застрявших документов в очереди печати. Следуя нашим советам, вы сможете восстановить работоспособность принтера и вернуться к печати без лишних хлопот.
Как очистить очередь печати
Очистка очереди печати может быть полезной, если у вас возникли проблемы с печатью или если вы хотите удалить ненужные документы. Существуют несколько способов сделать это:
1. Очистка очереди печати через диспетчер устройств:
Для этого откройте панель управления, найдите раздел «Устройства и принтеры», выберите ваш принтер, затем откройте меню «Принтер» и выберите «Отмена всех документов». Это удалит все документы из очереди печати.
2. Очистка очереди печати через командную строку:
Откройте командную строку (cmd) и введите следующую команду: net stop spooler && net start spooler. Это перезапустит службу очереди печати и удалит все документы из очереди.
После выполнения этих шагов очередь печати будет пуста, и вы сможете начать печать новых документов без проблем.
Методы удаления документов
Существует несколько способов удаления документов из очереди печати принтера:
- Отмена печати через диспетчер задач: Нажмите комбинацию клавиш Ctrl + Alt + Delete, откройте диспетчер задач, найдите процесс печати и остановите его.
- Использование командной строки: Введите команду «net stop spooler» для остановки службы печати и «net start spooler» для перезапуска службы.
- Удаление через панель управления: Зайдите в Панель управления, выберите «Принтеры и устройства», найдите свой принтер, щелкните правой кнопкой мыши и выберите «Отменить все печати».
Выберите удобный для вас способ удаления документов из очереди печати и продолжайте работу с принтером без лишних задержек.
Остановка и запуск службы печати
Чтобы очистить очередь печати, иногда необходимо остановить и снова запустить службу печати. Это можно сделать следующим образом:
Остановка службы:
1. Нажмите Win + R, чтобы открыть окно «Выполнить».
2. Введите команду services.msc и нажмите Enter.
3. Найдите в списке службу «Служба печати» (Print Spooler).
4. Щелкните правой кнопкой мыши на службе и выберите «Остановить».
Запуск службы:
1. Повторите шаги 1-2, чтобы открыть окно «Службы».
2. Найдите службу «Служба печати» (Print Spooler).
3. Щелкните правой кнопкой мыши на службе и выберите «Запустить».
После выполнения этих действий очередь печати будет очищена, и принтер будет готов к работе.
Использование командной строки
Если у вас Windows, используйте команду «net stop spooler» для остановки службы печати, затем удалите файлы из папки C:\Windows\System32\spool\PRINTERS
Для пользователей Mac OS X, в терминале введите «cancel -a принтер» для остановки заданий печати
Для пользователей Linux, используйте команду «cancel -a принтер» для очистки очереди печати
Простые способы освободить принтер
Если у вас возникла необходимость очистить принтер от лишних документов в очереди печати, следуйте следующим простым шагам:
1. Остановите печать: Откройте меню управления принтером и остановите печать. Это позволит вам легко управлять заданиями в очереди.
2. Проверьте очередь: Откройте список заданий в очереди печати и удалите ненужные документы. Просто щелкните по каждому заданию и выберите опцию удаления.
3. Перезагрузите принтер: После того как очередь печати освободится, попробуйте перезагрузить принтер. Это поможет устранить любые возможные неполадки.
Следуя этим простым шагам, вы с легкостью освободите принтер от лишних документов в очереди печати и снова сможете продолжить печать без проблем.
Перезагрузка принтера
Перезагрузка принтера может помочь в решении многих проблем с печатью, включая заторы, ошибки и просто неожиданные сбои.
Чтобы перезагрузить принтер, выполните следующие шаги:
| 1. | На принтере найдите кнопку питания и выключите устройство. |
| 2. | Отсоедините кабель питания от принтера и дайте устройству немного «отдохнуть». |
| 3. | Подключите кабель питания обратно к принтеру и включите его снова, нажав на кнопку питания. |
Удаление заданий через «Панель управления»
Если вы хотите удалить задания печати через «Панель управления», выполните следующие шаги:
| 1. | Откройте «Панель управления» на вашем компьютере. |
| 2. | Найдите раздел «Устройства и принтеры» и щелкните на вашем принтере. |
| 3. | В появившемся окне выберите «Просмотреть очередь печати». |
| 4. | В окне управления заданиями вы можете выбрать задание печати и удалить его, нажав «Отмена печати». |
| 5. | После удаления всех ненужных заданий закройте «Панель управления». |
Проверка подключения и перезапуск компьютера
Перед тем как пытаться очистить очередь печати, убедитесь, что принтер правильно подключен к компьютеру. Проверьте, что кабель USB или сетевой кабель надежно подключены к соответствующим портам на принтере и компьютере. Также убедитесь, что принтер включен и работает корректно.
Если проблема с печатью сохраняется, попробуйте перезапустить компьютер. Иногда проблемы с очередью печати могут быть вызваны программными сбоями или конфликтами. Перезапуск компьютера может помочь восстановить нормальную работу принтера.