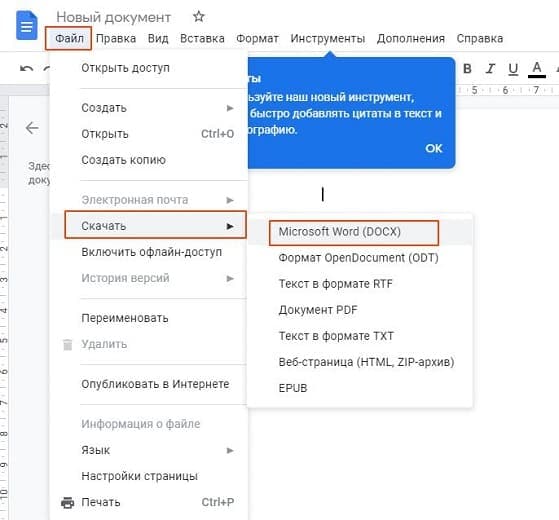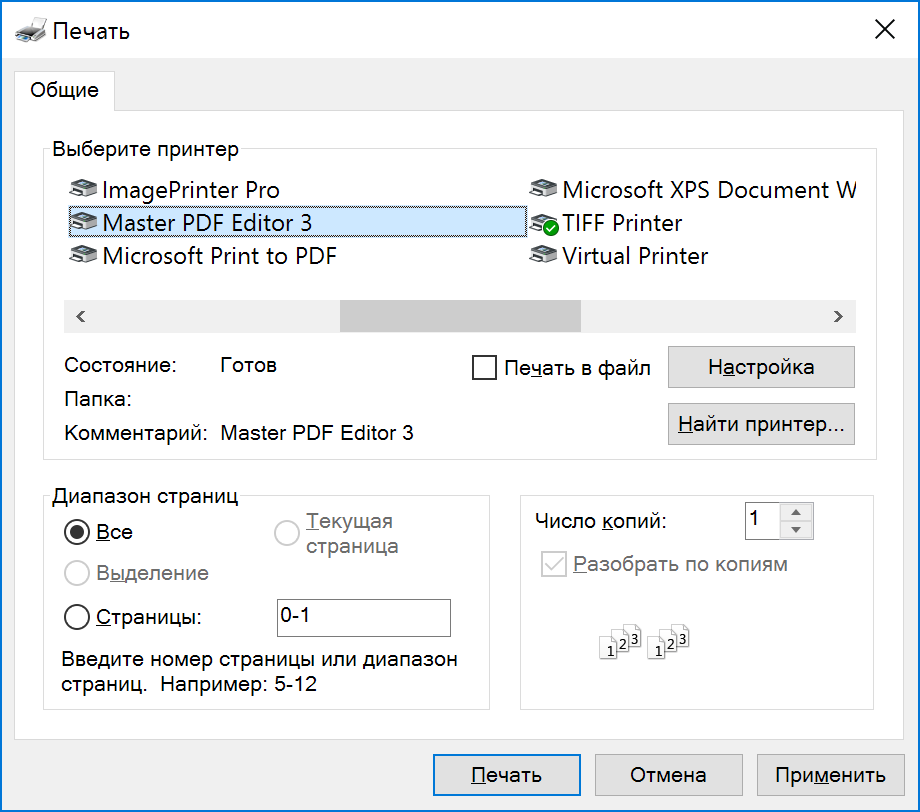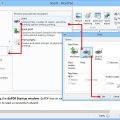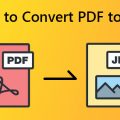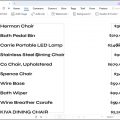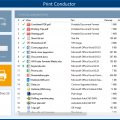Создание электронных документов в формате PDF (Portable Document Format) является популярным способом сохранения и распространения информации. Один из способов создания PDF-файлов — использование виртуального принтера. Виртуальный принтер позволяет преобразовать любой документ, который можно напечатать, в PDF-файл.
В этом руководстве мы рассмотрим шаг за шагом, как создать электронный документ в формате PDF с помощью виртуального принтера. Этот метод удобен, поскольку не требует установки специального ПО, а также позволяет создавать PDF из практически любых программ, которые поддерживают печать.
Мы раскроем основные этапы работы с виртуальным принтером, объясним, как выбрать его в качестве принтера по умолчанию, а также продемонстрируем, как создать PDF-файл из различных типов документов. Следуя этому руководству, вы сможете легко создавать электронные документы в PDF и делиться ими с другими пользователями.
Создание электронных документов в PDF
Шаг 1: Откройте документ, который вы хотите сконвертировать в PDF.
Шаг 2: Нажмите на кнопку печати в программе, в которой открыт документ.
Шаг 3: В списке принтеров выберите виртуальный принтер PDF, который вы установили на своем компьютере.
Шаг 4: Нажмите кнопку «Печать».
Шаг 5: В появившемся окне выберите путь и название для сохранения файла PDF.
Шаг 6: Нажмите «Сохранить». Ваш документ будет сконвертирован в PDF и сохранен на выбранном вами месте.
Теперь у вас есть электронный документ в формате PDF, готовый к отправке, печати или хранению.
Выбор и установка виртуального принтера
Перед созданием электронных документов в формате PDF с помощью виртуального принтера необходимо выбрать соответствующее ПО и установить его на вашем компьютере. На рынке существует множество вариантов виртуальных принтеров, таких как PDF24, Adobe Acrobat, CutePDF и другие. Рекомендуется выбрать надежное и проверенное приложение для этой цели.
Для установки выбранного виртуального принтера следуйте инструкциям на официальном сайте разработчика или внимательно читайте руководство пользователя. Загрузите установочный файл, запустите процесс установки и убедитесь, что все необходимые компоненты правильно установлены на вашем компьютере. После завершения установки виртуальный принтер будет доступен в списке устройств печати, готовый к использованию.
Подбор нужного программного обеспечения
Для создания электронных документов в формате PDF с помощью виртуального принтера необходимо выбрать подходящее программное обеспечение. Существует множество вариантов программ, которые могут работать как виртуальный принтер и создавать PDF-файлы. Некоторые из популярных вариантов включают в себя программы типа PDFCreator, BullZip PDF Printer, CutePDF Writer и другие.
PDFCreator — это бесплатная программа с открытым исходным кодом, которая позволяет создавать PDF-файлы путем печати документа на виртуальный принтер PDFCreator.
BullZip PDF Printer — это еще один популярный инструмент, который может служить виртуальным принтером для создания PDF-файлов. Он также обладает широкими возможностями настройки параметров печати.
CutePDF Writer — простой и легкий в использовании инструмент для создания PDF-файлов через виртуальный принтер. Он позволяет сохранять электронные документы в PDF-формате быстро и без лишних усилий.
Выбор конкретной программы зависит от ваших предпочтений, требований к функционалу и удобству использования. Рекомендуется ознакомиться с функционалом каждой программы, протестировать их работу и выбрать наиболее подходящий вариант для ваших потребностей.
Процесс установки виртуального принтера
Шаг 1: Перейдите на официальный сайт производителя виртуального принтера.
Шаг 2: Найдите раздел загрузок и выберите версию программы, совместимую с вашей операционной системой.
Шаг 3: Скачайте установочный файл и запустите его.
Шаг 4: Следуйте инструкциям мастера установки, принимая лицензионное соглашение и выбирая необходимые параметры.
Шаг 5: После завершения установки виртуальный принтер будет добавлен в список доступных устройств печати на вашем компьютере.
Печать документов в PDF с виртуального принтера
Для создания электронных документов в формате PDF с помощью виртуального принтера просто следуйте этим шагам:
| 1. | Откройте документ, который вы хотите преобразовать в PDF. |
| 2. | Выберите опцию «Печать» в программе, в которой открыт документ. |
| 3. | В списке устройств выберите виртуальный принтер, который поддерживает PDF-формат (например, PDFCreator). |
| 4. | Нажмите кнопку «Печать» и выберите место для сохранения будущего PDF-файла. |
| 5. | Укажите имя файла и нажмите «Сохранить». Ваш документ будет преобразован в PDF и сохранен на вашем компьютере. |
Открытие документа для печати
Для начала создания электронного документа в формате PDF с помощью виртуального принтера, необходимо открыть документ, который вы хотите распечатать в PDF.
Для этого выполните следующие шаги:
| 1. | Откройте необходимый документ в программе, в которой он обычно просматривается или редактируется, например, Microsoft Word, Excel, или другой текстовый редактор. |
| 2. | После открытия документа перейдите к пункту меню «Файл» и выберите «Печать» (или используйте сочетание клавиш Ctrl + P). |
| 3. | В открывшемся окне печати выберите виртуальный принтер, который установлен на вашем компьютере для создания PDF файлов. Нажмите кнопку «Печать». |
После выполнения этих шагов виртуальный принтер создаст PDF файл на основе выбранного вами документа. Этот файл можно сохранить на вашем компьютере и использовать по вашему усмотрению.
Выбор виртуального принтера в диалоговом окне печати
Для создания PDF-документа с помощью виртуального принтера необходимо выбрать соответствующий принтер в диалоговом окне печати. После того как вы откроете документ или файл, который хотите сконвертировать в PDF, выберите опцию «Печать».
| Шаг 1: | В диалоговом окне печати найдите раздел «Принтер» и кликните на выпадающем списке. Обычно виртуальные принтеры отображаются в этом списке, и вы сможете выбрать нужный. |
| Шаг 2: | Выберите виртуальный принтер, который представляет собой программу для создания PDF-файлов, например, «PDF24» или «Adobe PDF». |
| Шаг 3: | Настройте другие параметры, если требуется, и нажмите кнопку «Печать» для начала процесса конвертации. |