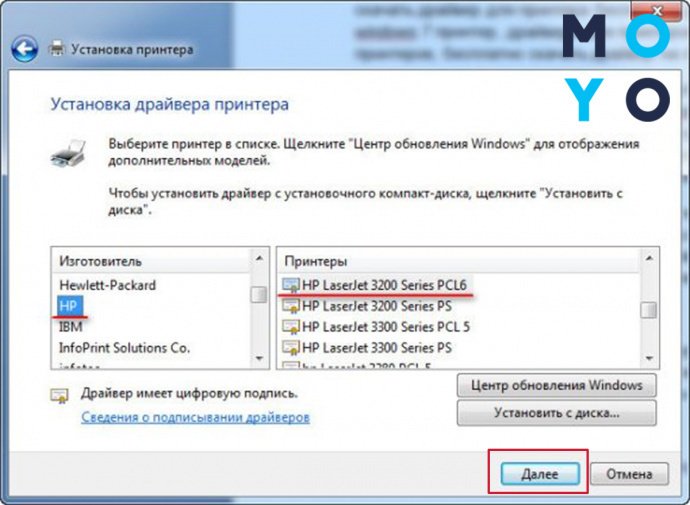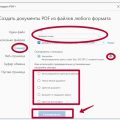Сканирование документов с принтера на компьютер – это удобный и простой способ быстро передать бумажные материалы в цифровом формате. Этот процесс может показаться сложным для некоторых пользователей, но на самом деле, соответствующая инструкция поможет вам освоить этот навык.
В данной статье мы предоставим вам подробную инструкцию о том, как сканировать документы с помощью принтера на компьютер, а также расскажем о нескольких полезных советах, которые помогут вам сделать этот процесс еще более эффективным и удобным.
Как сканировать документы с принтера на компьютер: подробная инструкция и советы
1. Подключите принтер к компьютеру и убедитесь, что он работает.
2. Установите необходимое программное обеспечение для сканирования. Обычно в комплекте с принтером поставляется специальное приложение для сканирования.
3. Откройте программу для сканирования на компьютере и выберите режим сканирования (черно-белый, цветной и т.д.).
4. Установите параметры сканирования (разрешение, формат файла и т.д.) и поместите документ на стекло сканера принтера.
5. Нажмите кнопку «Сканировать» и дождитесь завершения процесса сканирования.
6. Сканированный документ будет сохранен на компьютере в указанном вами формате и месте.
Следуя этой инструкции, вы сможете легко сканировать документы с принтера на компьютер и сохранить их в удобном формате для последующего использования.
Как сканировать документы с принтера на компьютер
Для сканирования документов с принтера на компьютер вам потребуется использовать специальное программное обеспечение принтера или сторонние приложения. В большинстве случаев установочный диск с драйверами и ПО для сканирования прилагается к принтеру, но вы также можете скачать нужное ПО с официального сайта производителя.
Чтобы начать сканирование, откройте программу для сканирования на компьютере и выберите тип сканирования (черно-белое, цветное, высокое разрешение и т.д.). Установите параметры сканирования в соответствии с вашими потребностями.
Поместите документ на стекло сканера принтера и нажмите кнопку «Сканировать» в программе на компьютере. Дождитесь завершения процесса сканирования и сохраните файл на компьютере в удобном для вас формате (PDF, JPG, TIFF и т.д.).
После сканирования вы можете отредактировать полученный файл, обрезать, повернуть или изменить цветовую гамму при необходимости. Затем сохраните изменения и распечатайте или отправьте документ по электронной почте.
Выбор устройства для сканирования
Прежде чем начинать сканирование документов с принтера на компьютер, выберите устройство для сканирования. Основные критерии, которые следует учитывать при выборе устройства для сканирования:
1. Функциональность: Убедитесь, что выбранное устройство поддерживает функцию сканирования и соответствует вашим потребностям, таким как скорость сканирования, разрешение и возможности обработки документов.
2. Совместимость: Проверьте, совместимо ли устройство с вашим компьютером, операционной системой и программным обеспечением для сканирования.
3. Тип подключения: Выберите устройство с удобным для вас типом подключения – по USB, Wi-Fi или сети. Удостоверьтесь, что у вас есть необходимые порты или возможность беспроводного подключения.
Правильный выбор устройства для сканирования поможет вам эффективно сканировать документы и передавать их на компьютер.
Определите подключение принтера к компьютеру
Проверьте, что принтер подключен к компьютеру с помощью USB-кабеля или через беспроводное подключение Wi-Fi. Убедитесь, что принтер включен и готов к работе.
При подключении по USB необходимо удостовериться, что кабель подключен как к принтеру, так и к компьютеру.
В случае беспроводного подключения убедитесь, что принтер и компьютер находятся в одной Wi-Fi сети, а также принтер настроен на подключение к этой сети.
Проверьте наличие установленного сканера на компьютере
Прежде чем приступать к сканированию документов с принтера на компьютере, убедитесь, что на вашем компьютере установлен соответствующий сканер. Для этого откройте меню «Пуск» и введите в поисковой строке «Сканирование». Если у вас установлен сканер, он должен появиться в списке доступных устройств.
Если сканер не обнаружен, возможно, вам потребуется установить драйвера для сканера. Обычно драйверы можно найти на сайте производителя сканера. Следуйте инструкциям по установке драйверов, чтобы ваш компьютер смог распознать сканер.
Выбор способа сканирования
1. С использованием программного обеспечения принтера:
Многие принтеры поставляются с установочным ПО, которое позволяет сканировать документы напрямую с устройства на компьютер. Установите программу на компьютер и следуйте инструкциям для сканирования.
2. Через системную утилиту сканирования:
Операционные системы имеют встроенные утилиты сканирования, которые позволяют подключить принтер к компьютеру и сканировать документы без дополнительного ПО. Откройте утилиту и выполните сканирование.
3. С помощью стороннего ПО:
Если устройство не поддерживает нативное сканирование или вам нужны дополнительные функции, вы можете установить стороннее программное обеспечение для сканирования. Возможно, вам потребуется скачать и установить программу с официального сайта производителя устройства.
Использование дисплея принтера для настройки
Для удобства сканирования документов с принтера на компьютер можно использовать дисплей принтера. Перед началом процесса убедитесь, что принтер подключен к сети питания и вашему компьютеру.
Шаг 1: Включите принтер и дождитесь загрузки.
Шаг 2: На дисплее принтера найдите меню или настройки сканирования.
Шаг 3: Выберите опцию сканирования и укажите желаемые параметры (разрешение, формат файла и прочее).
Шаг 4: Нажмите кнопку «Сканировать» на дисплее принтера.
Шаг 5: После завершения сканирования, выберите опцию сохранения файла на компьютере.
Таким образом, использование дисплея принтера для настройки облегчит процесс сканирования документов с принтера на компьютер.
Использование программы сканирования на компьютере
После того как принтер подключен к компьютеру и установлены необходимые драйвера, можно начать использовать программу сканирования. Для этого запустите программу сканирования, которая обычно поставляется вместе с драйверами принтера или можно загрузить с официального сайта производителя.
После запуска программы вы увидите интерфейс, где можно выбрать параметры сканирования, такие как разрешение, цветность, формат файла и другие. Выберите необходимые параметры в соответствии с вашими требованиями.
Далее поместите документ на стекло сканера или в питание бумаги в зависимости от ваших настроек и запустите процесс сканирования. После окончания сканирования файл будет сохранен на компьютере и вы сможете просмотреть, редактировать или распечатать его по необходимости.
Настройка параметров сканирования
Перед началом сканирования документа необходимо настроить параметры сканирования для получения качественного результата. В меню сканирования на компьютере выберите разрешение сканирования (обычно от 150 до 600 dpi), формат сохранения файла (JPEG, PDF и другие), тип документа (цветной, черно-белый или серый), а также выберите режим сканирования (одиночный лист или пакетное сканирование).
Также, убедитесь, что установлены правильные параметры яркости, контрастности и резкости изображения. При необходимости, отрегулируйте эти параметры в соответствии с типом сканируемого материала для получения оптимального результата.
После того, как все параметры сканирования настроены, разместите документ на стекле сканера или в податчике документов и нажмите кнопку «Сканировать» на компьютере или принтере. Дождитесь окончания процесса сканирования и сохраните полученный файл на компьютере в выбранном формате.