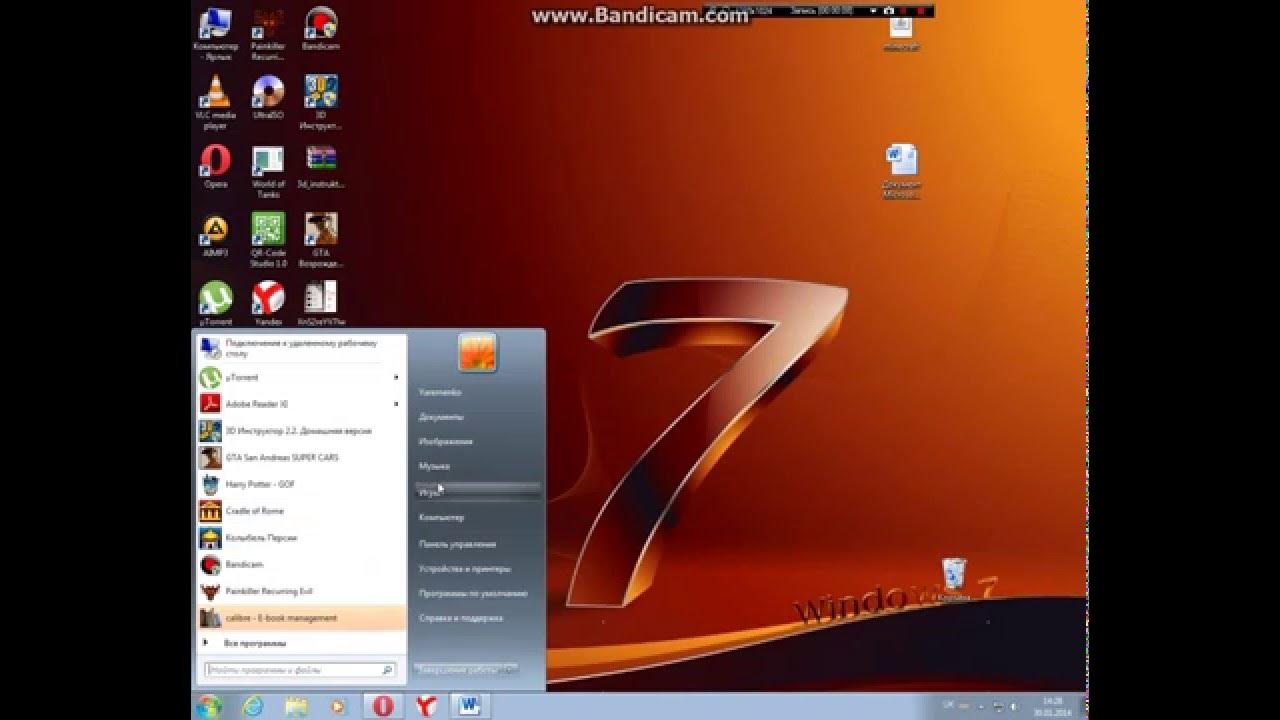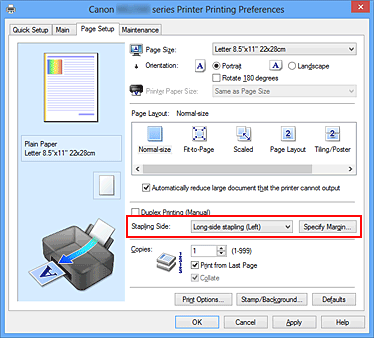Принтер Canon mp250 не только отлично печатает, но и способен выполнять функцию сканирования документов. Это удобное и полезное свойство позволяет быстро и легко создавать цифровые копии различных документов, сохраняя их на компьютере или отправляя на электронную почту.
Чтобы успешно осуществить сканирование на принтере Canon mp250, следует следовать определенным инструкциям и последовать пошаговому руководству.
В данной статье представлена подробная инструкция по сканированию документов на принтере Canon mp250 с пошаговым описанием всех необходимых действий и подсказок.
Как сканировать документы на принтере Canon mp250
Для сканирования документов на принтере Canon mp250 следуйте этим шагам:
- Откройте крышку сканера на принтере.
- Разместите документ лицевой стороной вниз на стекле сканера.
- Закройте крышку сканера и убедитесь, что дверь питания закрыта.
- На принтере нажмите кнопку «Scan» или «Start» для запуска сканирования.
- Выберите тип сканирования (цветное или черно-белое) и разрешение.
- После окончания сканирования документа сохраните файл на компьютере.
Инструкция для начинающих:
Шаг 1: Откройте крышку сканера принтера Canon mp250 и положите документ лицевой стороной вниз на стекло сканера.
Шаг 2: Закройте крышку сканера и убедитесь, что документ находится правильно и ровно.
Шаг 3: Включите принтер и перейдите в меню сканирования, выбрав необходимые настройки качества и типа сканирования.
Шаг 4: Нажмите кнопку «Сканировать» на панели управления принтера Canon mp250 и дождитесь завершения процесса сканирования.
Шаг 5: После завершения сканирования, откройте крышку сканера и извлеките отсканированный документ.
Шаг 6: Сохраните скан в указанном формате и распечатайте его при необходимости.
Шаг 1: Подключение устройства
Прежде чем начать сканировать документы на принтере Canon mp250, убедитесь, что устройство подключено к компьютеру. Для этого выполните следующие действия:
- Включите принтер и компьютер.
- Используйте USB-кабель для подключения принтера к компьютеру. Подключите один конец к порту USB на принтере, а другой – к порту USB на компьютере.
- Дождитесь, пока операционная система компьютера распознает принтер и установит необходимые драйверы.
После того как устройство успешно подключено, вы готовы приступить к сканированию документов на принтере Canon mp250.
Шаг 2: Загрузка программного обеспечения
Чтобы начать сканирование документов на принтере Canon mp250, вам необходимо загрузить и установить специальное программное обеспечение.
- Перейдите на официальный сайт Canon и найдите раздел поддержки для принтеров.
- Введите модель принтера mp250 и найдите раздел драйверов и программного обеспечения.
- Скачайте драйвер сканера для вашей операционной системы (Windows, Mac, Linux).
- Запустите установочный файл и следуйте инструкциям мастера установки программного обеспечения.
- После установки перезапустите компьютер, чтобы изменения вступили в силу.
Шаг 3: Подготовка документа к сканированию
1. Убедитесь, что документ лежит ровно и не перемещается.
Поместите документ лицевой стороной вниз на стекло сканера или в автоподатчик.
2. Проверьте наличие загрязнений на стекле сканера.
Перед сканированием убедитесь, что стекло сканера чистое, чтобы избежать появления пятен на отсканированном документе.
3. Выберите настройки сканирования.
Настройте разрешение, тип файла, цветность и другие параметры сканирования в соответствии с вашими потребностями.
Детальное руководство по сканированию
1. Откройте крышку сканера на принтере Canon mp250.
2. Поставьте документ лицевой стороной вниз на стекло сканера.
3. Закройте крышку сканера и убедитесь, что документ правильно расположен.
4. Нажмите кнопку «Сканировать» на принтере.
5. Выберите тип сканирования (цветное или черно-белое) и разрешение.
6. Нажмите кнопку «Сканировать» на компьютере или на пульте управления принтером.
7. Дождитесь окончания процесса сканирования.
8. Сохраните сканированный документ на компьютере или отправьте на печать.
Шаг 4: Открытие приложения для сканирования
Чтобы начать процесс сканирования на принтере Canon mp250, откройте приложение для сканирования на вашем компьютере. Сначала убедитесь, что все необходимые драйверы установлены корректно.
Затем запустите программу, которая обычно называется «Canon Solution Menu» или «Canon IJ Scan Utility». Вы можете также использовать другие приложения, совместимые с вашим устройством Canon mp250.
После открытия приложения для сканирования следуйте инструкциям на экране, выберите параметры сканирования (разрешение, тип файла и т. д.) и нажмите кнопку «Сканировать».
Шаг 5: Выбор типа сканирования и параметров
1. Режим сканирования
Выберите тип сканирования: фотография, документ или презентация.
2. Разрешение сканирования
Выберите разрешение сканирования в зависимости от требуемого качества изображения: низкое, среднее или высокое.
3. Формат файла
Выберите формат файла для сохранения отсканированного документа: PDF, JPEG или TIFF.
4. Цвет сканирования
Выберите цветовой режим сканирования: черно-белый, оттеночный или цветной.
5. Другие параметры
В этом разделе вы можете выбрать дополнительные параметры сканирования, такие как режим увеличения/уменьшения, коррекцию изображения и т.д.
После того, как вы выбрали все необходимые параметры сканирования, нажмите кнопку «Сканировать» для начала процесса сканирования документа.