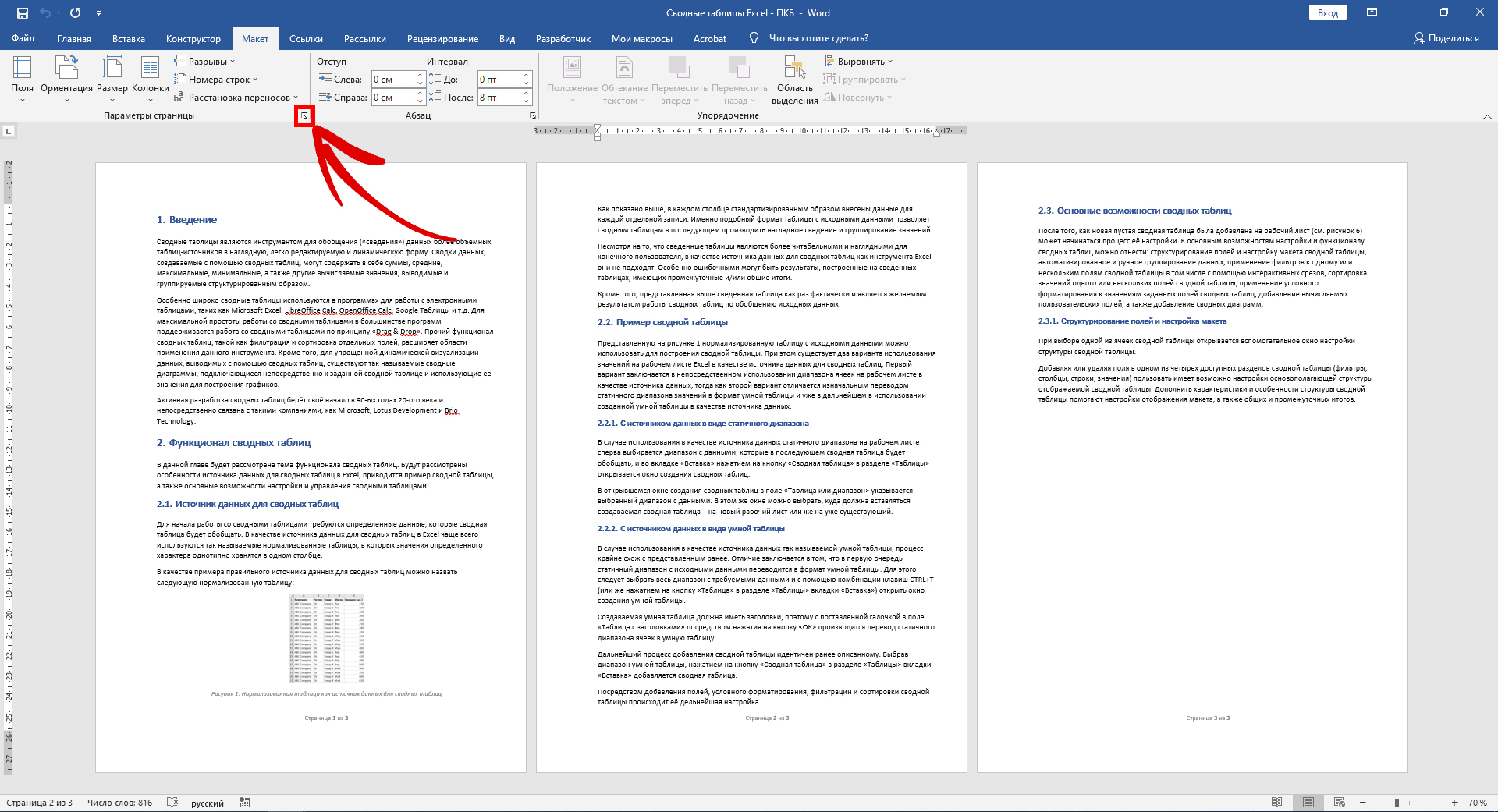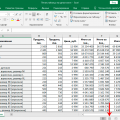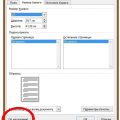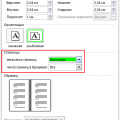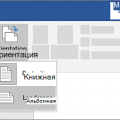Microsoft Word — один из самых популярных текстовых редакторов, который предоставляет множество возможностей для создания и оформления документов. Возможность разместить две страницы на одном листе — это удобный метод компактного отображения информации.
В данной статье мы подробно рассмотрим шаги, необходимые для того, чтобы сделать две страницы на одном листе в Word. Этот функционал особенно полезен, когда необходимо экономить место при печати или создать компактный вариант документа для чтения.
Следуя нашей инструкции, вы сможете легко настроить отображение двух страниц на одном листе, что значительно упростит работу с документами и сделает их более удобными для использования.
Как создать две страницы на одном листе в Word
Для создания двух страниц на одном листе в Word, можно воспользоваться функцией разбиения страницы на колонки. Для этого выполните следующие шаги:
- Выберите текст, который вы хотите разделить на две страницы.
- Откройте вкладку «Разметка страницы» в верхнем меню.
- Выберите опцию «Колонки» и в выпадающем меню выберите «Два».
- Теперь ваш текст будет разделен на две колонки, что позволит вам создать две страницы на одном листе.
Пользуйтесь этой методикой, чтобы удобно разместить информацию на одном листе в Word.
Шаг 1: Откройте программу Word
Для того чтобы создать две страницы на одном листе в Word, откройте программу Microsoft Word на вашем компьютере. Вы можете найти ярлык программы на рабочем столе или в меню «Пуск».
Подготовка к работе
Прежде чем приступать к созданию двух страниц на одном листе в Word, убедитесь, что у вас есть доступ к программе Microsoft Word на вашем компьютере. Если Word не установлен, сначала установите его.
Также удостоверьтесь, что у вас есть необходимый текст или содержимое, которое вы хотите разместить на двух страницах, чтобы упростить процесс создания и оформления.
Подготовьте изображения, таблицы или другие элементы, которые вы хотите вставить на свои страницы. Это поможет вам быстро создать желаемый макет и распределить контент на обе страницы.
Выбор шаблона документа
Перед тем, как создать две страницы на одном листе в Word, необходимо выбрать подходящий шаблон документа. Это позволит обеспечить удобство и эффективность работы с текстом и изображениями на страницах. Выберите шаблон с макетом, удобным для размещения двух страниц на одной странице.
Как выбрать шаблон:
- Откройте программу Microsoft Word.
- Выберите вкладку «Файл» в верхнем ленджере.
- Кликните на «Новый» для создания нового документа.
- Выберите раздел «Доступные шаблоны» и просмотрите доступные опции.
- Выберите шаблон, который предлагает удобное размещение двух страниц на одном листе.
После выбора подходящего шаблона вы можете приступить к созданию двух страниц на одном листе в Word, следуя инструкции для форматирования и оформления документа.
Шаг 2: Настройте макет страниц
После того как вы выбрали нужное количество страниц на одном листе, необходимо настроить макет страниц. Для этого выполните следующие шаги:
- Откройте вкладку «Разметка страниц» в верхней части документа.
- Выберите пункт «Размер» и укажите желаемый формат бумаги и ориентацию страницы.
- Далее, установите нужные поля для вашего документа, отредактировав параметры в разделе «Поля».
- Если требуется, включите или отключите межстраничные разрывы между страницами.
После выполнения этих действий ваш макет страниц будет настроен соответствующим образом для создания двух страниц на одном листе.
Разделение на две колонки
Если вам нужно разделить страницу на две колонки, воспользуйтесь функцией Колонтитул. Для этого выберите вкладку Вид на ленте меню и в разделе Колонтитулы выберите опцию Двухколоночный текст.
После этого ваш текст будет разделен на две колонки. Вы можете отредактировать ширину и межколоночное расстояние, а также добавить другие элементы в колонтитул, такие как номера страниц, названия разделов и т.д.
Таким образом, вы сможете легко создать две страницы на одном листе, разделив их на две колонки в программе Microsoft Word.
Настройка размера страницы
Для того чтобы сделать две страницы на одном листе в Word, необходимо правильно настроить размер страницы. Для этого выполните следующие действия:
- Откройте документ. В меню выберите вкладку «Макет страницы».
- Выберите размер страницы. Нажмите на кнопку «Размер» и выберите необходимый размер страницы, например, A4.
- Установите поля. После выбора размера страницы, установите необходимые поля для оформления страницы.
- Настройте масштаб. Чтобы вместить два текста на одном листе, возможно, нужно будет уменьшить масштаб расположения текста.
Правильно настроенный размер страницы поможет вам корректно разместить две страницы на одном листе в Word.
Шаг 3: Разместите контент
После выбора макета и настройки размеров страниц, перейдите к размещению контента на каждой из страниц. На первой странице (левой или верхней в зависимости от выбранного макета) расположите текст, таблицы, изображения и другие элементы, которые вы хотите видеть на этой странице. На второй странице (правой или нижней) разместите контент, который должен быть на второй странице.
Убедитесь, что контент полностью помещается на своей странице и не выходит за границы. Вы можете отформатировать текст, добавить заголовки, выровнять изображения и применить другие стили к контенту для улучшения его внешнего вида.
Проверьте расположение контента на обеих страницах и удостоверьтесь, что они выглядят так, как вы задумали. Лучше всего проверять результат в режиме печати предварительного просмотра, чтобы убедиться, что контент размещен правильно на обеих страницах.