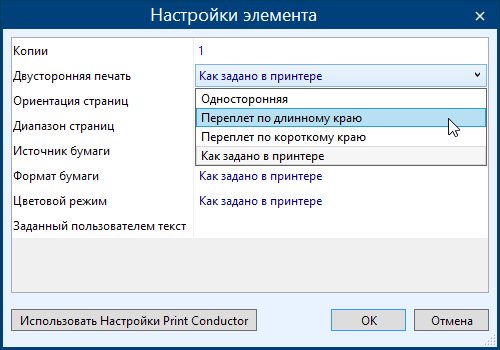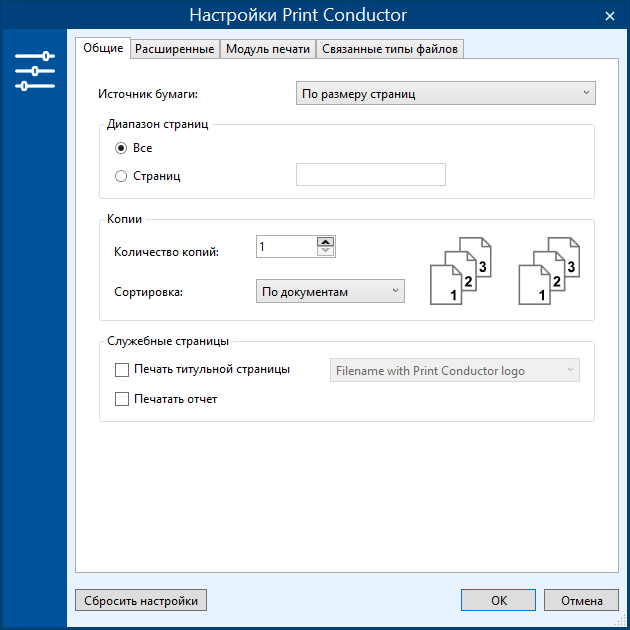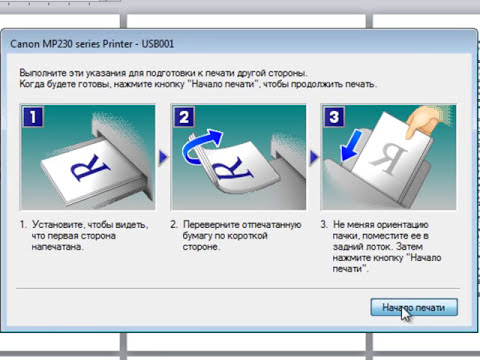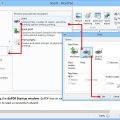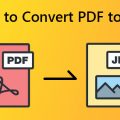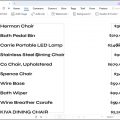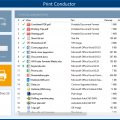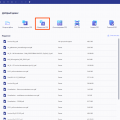Двусторонняя печать PDF файлов — это удобный способ экономить бумагу и создавать компактные документы. Этот процесс может показаться немного сложным для некоторых пользователей, но с нашей подробной инструкцией вы с легкостью сможете освоить эту функцию.
Итак, если вы хотите узнать, как сделать двустороннюю печать PDF файлов, следуйте нашим шагам. Важно помнить, что для успешной двусторонней печати ваш принтер должен поддерживать эту функцию.
Следуйте нашим указаниям и в скором времени вы сможете легко и быстро осуществлять двустороннюю печать своих PDF файлов, что позволит вам экономить ресурсы и делать вашу работу более организованной.
Получение доступа к функции двусторонней печати:
Для использования функции двусторонней печати в PDF-файлах необходимо открыть программу, которая поддерживает эту функцию. Обычно она находится в меню печати документов. После выбора опции печати необходимо найти настройки печати и выбрать функцию «Двусторонняя печать» или «Automatic Duplexing» в зависимости от языка интерфейса программы.
Если функция двусторонней печати недоступна, то возможно Вам потребуется обновить драйвер принтера или установить специальное программное обеспечение для поддержки данной функции. Также стоит убедиться, что принтер поддерживает двустороннюю печать и правильно настроен на работу с данной опцией.
Настройка программы для печати PDF файлов
Прежде чем приступить к печати PDF файла с двусторонними страницами, необходимо правильно настроить программу для печати. Вам понадобится выбрать соответствующие параметры печати.
Шаг 1: Откройте программу, через которую планируете распечатать PDF файл, и выберите нужный документ.
Шаг 2: В меню печати найдите настройки и убедитесь, что выбрана нужная принтер.
Шаг 3: Найдите опцию «Дуплекс» или «Двусторонняя печать». Установите нужный режим печати: «Дуплекс (горизонтальный)» или «Дуплекс (вертикальный)».
Шаг 4: Проверьте параметры ориентации страниц и выберите нужные опции для печати двустороннего документа.
Шаг 5: Нажмите кнопку «Печать» и дождитесь окончания процесса печати PDF файла.
Выбор программы для просмотра PDF
Adobe Acrobat Reader также обеспечивает удобный интерфейс, возможность комментирования документов, добавления подписей и защиту файлов паролем.
Кроме того, существуют и другие программы для работы с PDF, такие как Foxit Reader, Sumatra PDF, Nitro PDF Reader и другие. Выбор программы зависит от ваших потребностей и предпочтений, но важно убедиться, что выбранное приложение поддерживает функцию двусторонней печати.
Поиск функции двусторонней печати в меню
Чтобы найти функцию двусторонней печати в меню программы, следуйте следующим шагам:
| 1. | Откройте PDF файл, который вы хотите напечатать. |
| 2. | Нажмите на кнопку печати в верхней части экрана. |
| 3. | В открывшемся меню найдите опцию «Параметры печати» или «Настройки печати». |
| 4. | В появившемся окне найдите раздел с настройками печати. |
| 5. | Посмотрите список доступных опций и отметьте галочкой выбор «Двусторонняя печать» или «Print on both sides». |
| 6. | Настройте параметры двусторонней печати по вашему усмотрению. |
| 7. | Нажмите кнопку «Печать» и наслаждайтесь результатом двусторонней печати вашего PDF файла. |
Активация двусторонней печати в настройках программы
Для того чтобы включить двустороннюю печать в PDF файле, необходимо следовать определенным инструкциям в настройках программы. Данная функция может быть доступна в различных программах, таких как Adobe Acrobat, Foxit Reader или других.
Шаг 1: Откройте PDF файл в выбранной программе для просмотра или редактирования.
Шаг 2: Найдите меню «Печать» или «Настройки печати». Обычно это можно сделать, выбрав пункт меню «Файл» и затем «Печать».
Шаг 3: В настройках печати найдите опцию «Двусторонняя печать» или «Print on both sides». Выберите эту опцию.
Шаг 4: Выберите параметры двусторонней печати: возможно, вам нужно будет выбрать направление печати, порядок страниц и другие параметры.
Шаг 5: После того как вы настроили все параметры, нажмите кнопку «Печать» для сохранения изменений и запуска печати двустороннего PDF файла.
Следуя этим простым шагам, вы сможете активировать двустороннюю печать в программе и настроить параметры печати в соответствии с вашими потребностями.
Подготовка PDF файла к двусторонней печати
Перед тем как приступить к печати PDF документа на обе стороны листа, необходимо убедиться, что файл правильно подготовлен. Вот несколько шагов, которые помогут вам корректно настроить PDF для двусторонней печати:
- Откройте PDF файл с помощью программы просмотра PDF.
- Убедитесь, что все страницы документа расположены в правильном порядке и не содержат ошибок.
- Проверьте, что макет страниц настроен на двухстороннюю печать (можно найти в настройках печати документа).
- Убедитесь, что поля и отступы на страницах соответствуют требованиям для двусторонней печати.
- Проверьте, что шрифты и изображения в документе воспроизводятся корректно и выглядят правильно.
Проверка структуры документа
Прежде чем приступить к двусторонней печати PDF файлов, рекомендуется внимательно проверить структуру документа. Убедитесь, что все страницы файлов расположены в правильном порядке и не содержат ошибок форматирования. Также обратите внимание на наличие заголовков, разделителей, списков и других элементов верстки, которые могут повлиять на итоговый результат печати.
Расстановка страниц в правильном порядке
Перед началом ориентируйтесь на количество страниц и их порядок в исходном документе. Это поможет избежать ошибок и упущений.
Шаг 1: Откройте PDF файл в программе для просмотра и редактирования PDF документов.
Шаг 2: Перейдите в режим редактирования и выберите опцию для установки двусторонней печати.
Шаг 3: Удостоверьтесь, что страницы расставлены в правильном порядке: первая страница соприкасается с последней, вторая с предпоследней и так далее.
Шаг 4: Проверьте, что вы выбрали правильные настройки масштабирования и ориентации страниц для двусторонней печати.
Следуя этим шагам, вы сможете корректно расставить страницы для двусторонней печати PDF файлов.
Проверка наличия пустых страниц
Пустые страницы могут создавать лишние расходы на печать и использование бумаги. Прежде чем печатать PDF файл с двусторонней печатью, рекомендуется проверить наличие пустых страниц и исключить их. Для этого:
- Откройте PDF файл в программе просмотра документов.
- Прокрутите содержимое файла, чтобы визуально оценить, есть ли пустые страницы.
- Воспользуйтесь функцией предварительного просмотра печати, чтобы просмотреть, как будут распечатаны страницы и обнаружить пустые страницы.
- Удалите пустые страницы или заполните их содержимым, чтобы оптимизировать использование бумаги при двусторонней печати.
Проверка наличия пустых страниц перед печатью поможет сэкономить ресурсы и сделает документ более компактным и информативным.