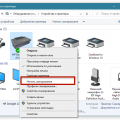Принтеры многофункциональных устройств (МФУ) сегодня являются важным элементом офисной и домашней техники, позволяющим выполнять печать, сканирование и копирование документов. Однако, иногда возникают проблемы, когда компьютер перестает видеть подключенный принтер МФУ. Это может быть вызвано различными факторами, от неправильной настройки до технических неполадок.
Если у вас возникла подобная ситуация, не отчаивайтесь – существует ряд простых действий, которые помогут решить проблему самостоятельно, без обращения к специалистам. В данной статье рассмотрим несколько основных шагов, которые помогут вам устранить проблему, когда компьютер не видит принтер МФУ.
Проверка соединения и настроек
Также важно проверить настройки сети на компьютере и принтере. Убедитесь, что оба устройства находятся в одной сети и имеют правильные IP-адреса. Если принтер подключен по Wi-Fi, убедитесь, что сеть работает корректно и что пароль введен правильно.
После проверки соединения и настроек перезагрузите как компьютер, так и принтер. Это может помочь устранить временные сбои в работе устройств и восстановить соединение.
Проверка кабелей и подключения
Прежде всего, убедитесь, что все кабели правильно подключены к компьютеру и принтеру. Проверьте, что кабель USB (или другой тип кабеля) надежно подключен к портам на обоих устройствах.
Если у вас есть возможность, попробуйте подключить принтер к другому USB-порту на компьютере или к другому компьютеру, чтобы исключить возможность неисправности порта или кабеля.
Также убедитесь, что принтер включен и находится в режиме ожидания. Проверьте индикаторы на принтере, чтобы убедиться, что он готов к работе.
Проверка наличия драйверов и обновлений
Проверьте, установлены ли необходимые драйверы для вашего принтера МФУ на компьютере. Для этого:
| 1. | Откройте «Устройства и принтеры» в Панели управления Windows. |
| 2. | Найдите свой принтер МФУ в списке устройств. Если он не отображается или имеет значок восклицательного знака — это может означать отсутствие драйверов. |
| 3. | Правой кнопкой мыши кликните на принтере и выберите «Обновить драйвер». Это позволит системе проверить наличие актуальных драйверов и установить их, если необходимо. |
| 4. | Также вы можете посетить официальный сайт производителя принтера МФУ и загрузить свежие версии драйверов совместимые с вашей операционной системой. |
Настройка сетевых параметров
Для того чтобы компьютер смог видеть принтер МФУ в сети, необходимо правильно настроить сетевые параметры обоих устройств.
Шаги по настройке сетевых параметров:
- Подключите принтер МФУ к сети через кабель Ethernet или Wi-Fi.
- Включите принтер МФУ и убедитесь, что он подключен к той же локальной сети, что и компьютер.
- На компьютере перейдите в настройки сети и найдите раздел «Сетевые соединения».
- Выберите сеть, к которой подключен принтер, и укажите IP-адрес принтера (обычно он доступен в настройках принтера).
- Проверьте, что компьютер видит принтер МФУ в списке устройств или доступен по указанному IP-адресу.
- После выполнения этих действий компьютер должен успешно обнаружить принтер МФУ в сети.
Проверка IP-адреса принтера
Для того чтобы проверить IP-адрес принтера, выполните следующие шаги:
- На принтере нажмите кнопку «Меню» или «Настройки».
- Выберите пункт меню, связанный с сетевыми настройками (например, «Сеть» или «TCP/IP»).
- Найдите раздел с информацией об IP-адресе принтера.
- Запомните или запишите IP-адрес принтера.
- Убедитесь, что IP-адрес принтера соответствует настройкам вашей сети.
Если IP-адрес принтера задан верно, проверьте его подключение к сети и выполните перезагрузку принтера и компьютера, чтобы обновить сетевые настройки.
Настройка Wi-Fi соединения
Если ваш компьютер не видит принтер МФУ через Wi-Fi соединение, следуйте этим шагам для настройки подключения:
- Убедитесь, что принтер МФУ подключен к Wi-Fi сети и работает корректно.
- Проверьте, что компьютер также подключен к той же Wi-Fi сети, что и принтер МФУ.
- Откройте настройки принтера МФУ и найдите раздел «Wi-Fi» или «Сеть».
- Выберите опцию «Поиск Wi-Fi сети» и укажите ваши данные для подключения (например, имя сети и пароль).
- Сохраните настройки, перезагрузите принтер и компьютер.
- После перезагрузки, проверьте, распознал ли компьютер принтер МФУ через Wi-Fi соединение.