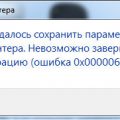Ошибка 0x000006D9 в Windows может вызвать много неприятностей для пользователей, препятствуя настройке сети или обмену данными между компьютерами. Эта проблема возникает из-за некорректной конфигурации службы брандмауэра Windows или из-за наличия конфликтов между службами.
К счастью, существует несколько простых методов для решения ошибки 0x000006D9, которые помогут вам быстро восстановить нормальное функционирование вашей системы. Далее мы рассмотрим подробную инструкцию о том, как устранить эту ошибку и вернуть вашу сеть к работоспособному состоянию.
Инструкция по устранению ошибки 0x000006D9
Ошибка 0x000006D9 указывает на проблему с настройками службы брандмауэра Windows. Чтобы ее устранить, следуйте этой инструкции:
| Шаг 1: | Нажмите Win + R, введите services.msc и нажмите Enter. |
| Шаг 2: | Найдите службу «Брандмауэр Windows» в списке, дважды кликните на нее. |
| Шаг 3: | На вкладке «Общее» проверьте, запущена ли служба и установлено ли автоматическое запускание. |
| Шаг 4: | Если служба не запущена, нажмите кнопку «Запустить». |
| Шаг 5: | Убедитесь, что служба установлена на автозапуск, выбрав соответствующий режим в выпадающем списке. |
| Шаг 6: | Нажмите «OK», чтобы применить изменения, и перезагрузите компьютер. |
После выполнения этих шагов ошибка 0x000006D9 должна быть устранена, и служба брандмауэра Windows должна работать корректно. Если проблема не решена, обратитесь к специалисту по технической поддержке.
Шаг 1: Проверка соединения сети
Если у вас есть другие устройства подключены к той же сети, проверьте их работоспособность. Иногда проблема может быть вызвана проблемами с маршрутизатором, модемом или провайдером Интернета.
Определение проблемы подключения к сети
Проверка наличия активного интернет-подключения
Для начала убедитесь, что ваш компьютер подключен к сети Интернет. Для этого можно выполнить следующие действия:
- Проверьте статус сетевого подключения на панели задач или в центре уведомлений.
- Откройте браузер и попробуйте открыть любую веб-страницу для проверки доступности сети.
- Проверьте настройки вашего модема или маршрутизатора, возможно, требуется перезагрузка или настройка параметров сети.
Если после выполнения этих действий подключение к интернету по-прежнему отсутствует, обратитесь к вашему провайдеру интернет-услуг для дополнительной помощи.
Шаг 2: Перезапуск службы Windows Firewall
1. Нажмите комбинацию клавиш Win + R, чтобы открыть окно «Выполнить».
2. Введите команду services.msc и нажмите Enter, чтобы открыть окно «Службы».
3. В списке найдите службу «Брандмауэр Windows».
4. Щелкните правой кнопкой мыши на этой службе и выберите «Перезапустить».
5. После перезапуска службы попробуйте повторно включить брандмауэр Windows.
Открытие окна «Службы» через Панель управления
1. Нажмите на кнопку «Пуск» в левом нижнем углу экрана.
2. Выберите «Панель управления» из списка программ.
3. В окне «Панель управления» найдите и кликните на раздел «Администрирование».
4. Далее выберите «Службы».
Теперь вы открыли окно «Службы» и можете проверить состояние служб Windows на компьютере.
Поиск службы Windows Firewall и ее перезапуск
Для начала необходимо найти службу Windows Firewall. Для этого откройте Панель управления, затем выберите «Администрирование» и далее «Службы».
В списке служб найдите «Windows Firewall». Проверьте состояние службы – она должна быть запущена. Если состояние отличается, нажмите на службу правой кнопкой мыши и выберите «Перезапустить».
После перезапуска службы Windows Firewall проверьте, появилась ли ошибка 0x000006D9. В большинстве случаев проблема будет устранена, но если ошибка все еще возникает, можно попробовать выполнить другие рекомендации по исправлению данной проблемы.