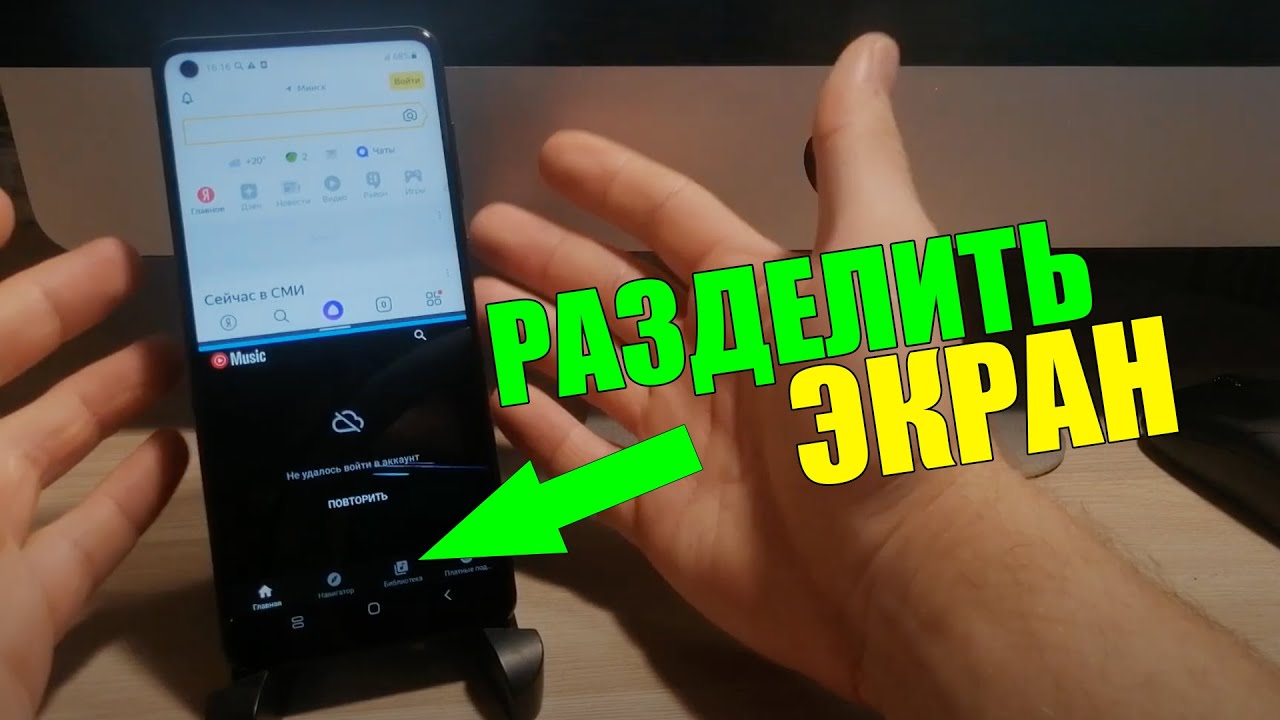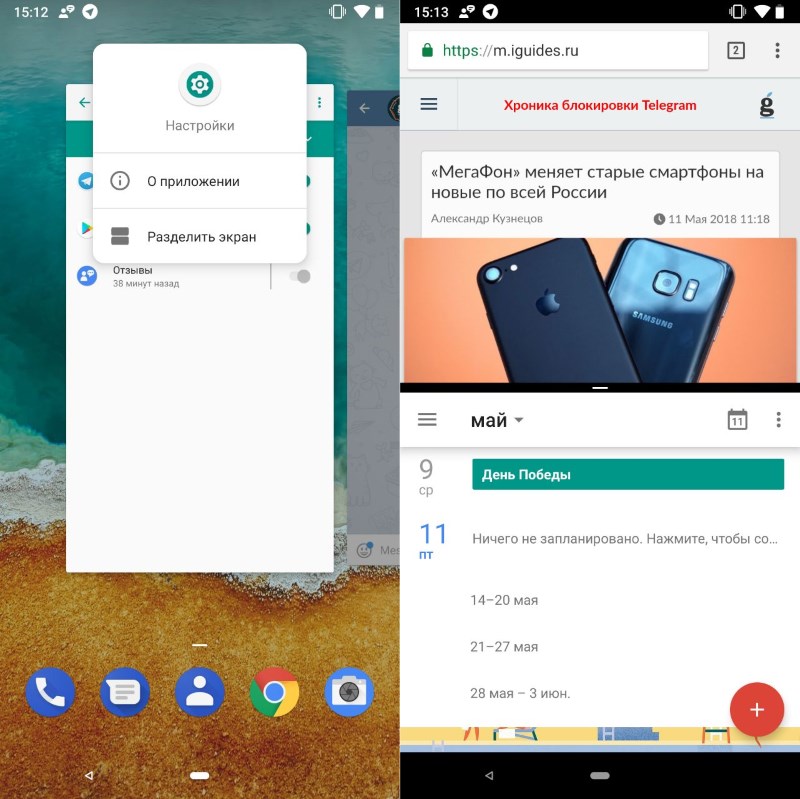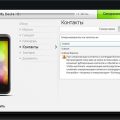Многие пользователи Android устройств сталкиваются с необходимостью разделения экрана для более удобной работы с несколькими приложениями одновременно. Эта функция может быть очень полезной при мультитаскинге или просмотре контента на одном экране, позволяя увеличить производительность и эффективность использования гаджета.
В данной статье мы предлагаем вам полное руководство по разделению экрана на Android устройствах с пошаговыми инструкциями. Вы узнаете, как активировать и использовать эту функцию на различных версиях Android, а также какие приложения поддерживают разделение экрана для наилучшего опыта использования.
Разделение экрана на Android
Разделение экрана на Android позволяет одновременно отображать два приложения на одном экране, что увеличивает продуктивность и удобство использования устройства. Эта функция особенно полезна на устройствах с большими экранами, такими как планшеты или смартфоны с большими дисплеями.
Для разделения экрана на Android следуйте следующим шагам:
- Откройте приложение, которое вы хотите отобразить на одной половине экрана.
- Нажмите кнопку Overview (Обзор) или Recents (Последние) на вашем устройстве, чтобы увидеть все запущенные приложения.
- Выберите второе приложение, которое вы хотите отобразить на другой половине экрана.
- В меню Overview или Recents зажмите и перетащите второе приложение к верхней или нижней части экрана.
- Отпустите приложение, когда оно окажется на нужной половине экрана.
Теперь у вас будет разделенный экран, где вы сможете одновременно использовать два приложения. Чтобы вернуться к полному экрану для одного приложения, просто сверните или закройте одно из отображаемых приложений.
Подготовка к разделению экрана
Перед тем как приступить к разделению экрана на Android, необходимо убедиться, что ваше устройство поддерживает эту функцию. Обычно функция разделения экрана доступна на устройствах с Android 7.0 и более поздних версиях операционной системы.
Также важно учитывать, что не все приложения поддерживают разделение экрана, поэтому перед началом процесса убедитесь, что необходимое приложение совместимо с функцией многозадачности.
- Убедитесь, что ваше устройство поддерживает функцию разделения экрана.
- Проверьте совместимость приложений с функцией многозадачности.
Настройка Разработчика
Прежде чем разделять экран на Android, убедитесь, что режим разработчика активирован на вашем устройстве. Для этого перейдите в раздел «Настройки», выберите «О телефоне» и несколько раз нажмите на «Номер сборки», пока не увидите уведомление об активации режима разработчика.
После активации режима разработчика, вернитесь в настройки и найдите новый раздел «Разработчикам». Здесь вам нужно активировать опцию «Отладка по USB». Это позволит использовать дополнительные инструменты для настройки и тестирования приложений на устройстве.
Проверка совместимости устройства
Прежде чем приступить к разделению экрана, убедитесь, что ваше устройство поддерживает функцию многозадачности и разделения экрана.
Чтобы узнать, может ли ваше устройство выполнять такие действия, перейдите в настройки устройства и найдите раздел «Многозадачность». Там должна быть опция для разделения экрана на две части.
Если ваше устройство не поддерживает разделение экрана, возможно, вам придется обновить операционную систему или использовать сторонние приложения для этой цели.
Как разделить экран на Android
Для разделения экрана на устройствах Android можно использовать различные методы, такие как мультиоконный режим, разделенный экран и т. д. Эти функции позволяют выполнять несколько задач одновременно и улучшают мультитаскинг.
Мультиоконный режим: Мультиоконный режим позволяет запускать два приложения на одном экране. Для этого нужно зажать кнопку «Оверлей» и выбрать приложение для разделения.
Разделенный экран: Разделенный экран позволяет разделить экран на две части. Для этого нужно зайти в настройки устройства, выбрать разделенный экран и задать нужные приложения для каждой половины экрана.
Используя эти функции, вы можете эффективно использовать пространство экрана на устройствах Android и улучшить свою продуктивность.
Разделение экрана по вертикали
Шаги:
- Создайте новый LinearLayout в XML макете.
- Установите параметр orientation=»vertical» для LinearLayout.
- Добавьте необходимые элементы внутрь LinearLayout, которые будут размещены вертикально.
- Настройте параметры элементов (высоту, ширину, отступы) для получения желаемого вида разделения экрана.
Такой подход позволит вам эффективно разделить экран на Android устройстве по вертикали, что особенно удобно при размещении контента в колонках или при вертикальном расположении элементов пользовательского интерфейса.
Разделение экрана по горизонтали
Для разделения экрана на Android по горизонтали можно использовать тег TableLayout в сочетании с TableRow. В TableLayout нужно создать строки (TableRow), которые будут являться горизонтальными разделителями.
Пример создания таблицы:
| Ячейка 1 | Ячейка 2 |
В данном примере ячейки будут располагаться горизонтально, разделяя экран на две части. Таким образом, можно легко разделить экран на Android по горизонтали, управляя содержимым каждой ячейки независимо.
Полезные функции разделения экрана
Разделение экрана (Split Screen) позволяет одновременно использовать два приложения на одном устройстве, что повышает эффективность работы и удобство использования.
Основные полезные функции:
1. Активация Split Screen: Для активации режима разделения экрана удерживайте кнопку приложений (Recent apps) или выполните жест с прокруткой приложений вверх и нажатием на иконку разделения экрана.
2. Изменение размера окон: Приложения можно перемещать и изменять размеры их окон для оптимального использования экранного пространства.
3. Переключение между приложениями: Вы можете легко переключаться между двумя приложениями в режиме разделения экрана, что упрощает мультитаскинг.
Пользуйтесь функциями разделения экрана на Android для более продуктивной работы и комфортного использования своего устройства!