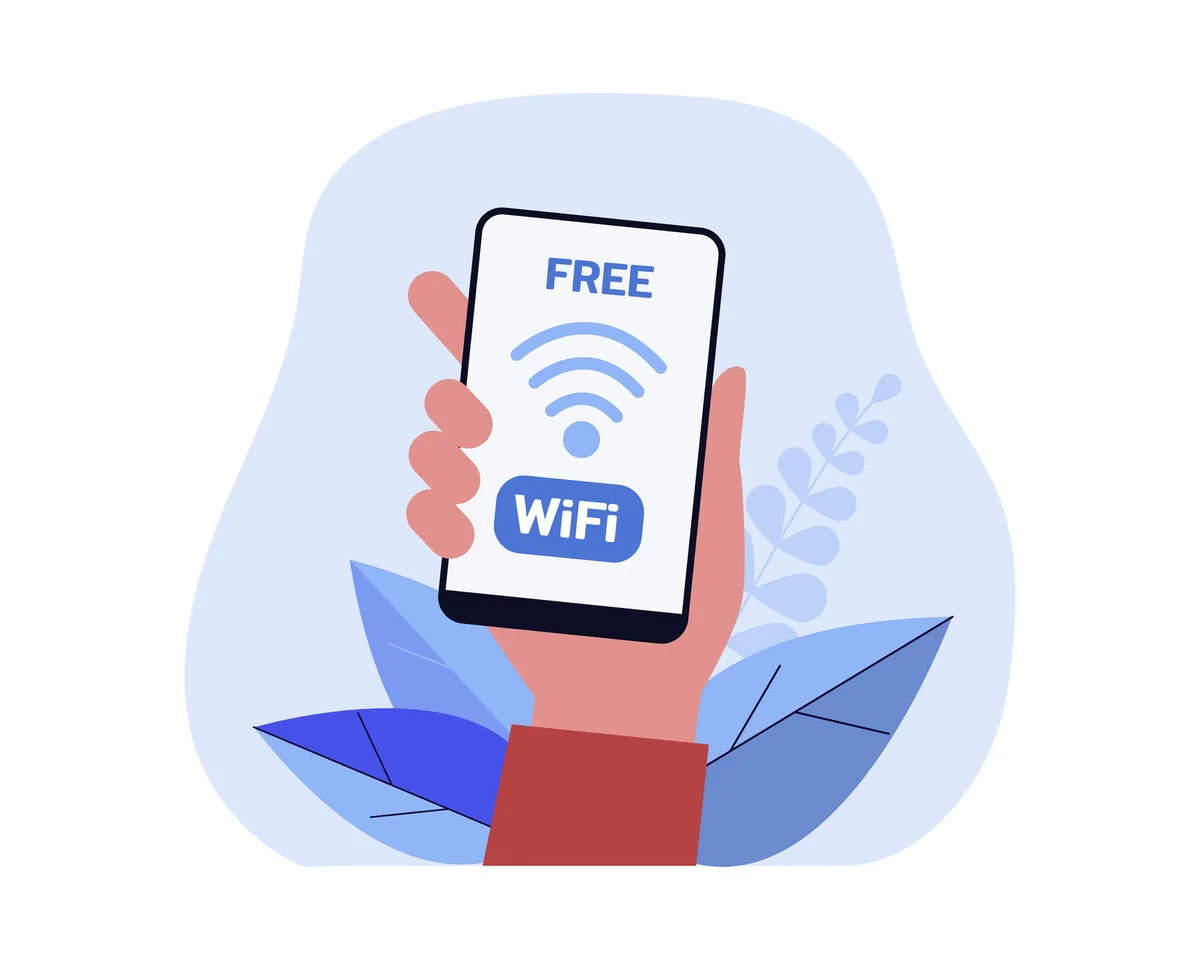В современном мире телевизор становится не только источником развлечений, но и центром умного дома. Для того чтобы получить доступ к онлайн-контенту, обновлять прошивку или просматривать потоковое видео, необходимо подключить ваш телевизор к интернету. Это даст вам доступ к бесчисленному количеству возможностей и удобств.
Существует несколько способов подключения телевизора к интернету: через Wi-Fi, кабельное соединение, использование телефона в качестве модема или подключение через ноутбук. Каждый из них имеет свои особенности и требует определенных действий со стороны пользователя. В данной статье мы рассмотрим пошаговую инструкцию для каждого из этих методов, чтобы вы могли легко и быстро настроить подключение к интернету на вашем телевизоре.
Как подключить телевизор к интернету: пошаговая инструкция
Сегодня многие телевизоры имеют встроенный Wi-Fi модуль, что делает подключение к интернету проще и удобнее. Однако, если ваш телевизор не поддерживает Wi-Fi, ниже приведены способы подключения через кабель, телефон и ноутбук.
- Подключите телевизор к интернету через Wi-Fi:
- Включите телевизор и найдите раздел «Настройки».
- Выберите «Сеть» и далее «Беспроводная сеть» или «Wi-Fi».
- Выберите свою домашнюю сеть Wi-Fi и введите пароль, если он требуется.
- После успешного подключения к сети, телевизор будет готов к использованию интернета.
- Подключите телевизор к интернету через кабель Ethernet:
- Подключите Ethernet-кабель к порту LAN на телевизоре и к рабочему розетке роутера.
- Настройте подключение в разделе «Сеть» телевизора, выбрав «Проводная сеть» или «Ethernet».
- После автоматической настройки, телевизор будет подключен к интернету по кабельному соединению.
- Подключите телевизор к интернету через телефон или ноутбук:
- Используя функцию «Персональный точка доступа» (tethering) на телефоне или ноутбуке, создайте Wi-Fi сеть.
- На телевизоре найдите созданную Wi-Fi сеть и подключитесь к ней в разделе «Настройки» — «Сеть» — «Беспроводная сеть».
- Введите пароль, если требуется, и после успешного подключения телевизор будет использовать интернет через ваш телефон или ноутбук.
Подключение через Wi-Fi
Для подключения телевизора к Интернету через Wi-Fi, следуйте этим шагам:
- Включите телевизор и найдите меню настройки сети.
- Выберите Wi-Fi и сканируйте доступные сети.
- Выберите вашу домашнюю Wi-Fi сеть.
- Введите пароль Wi-Fi сети при необходимости.
- Дождитесь подключения телевизора к Интернету.
- Проверьте соединение, открыв браузер или приложение для потокового видео.
После успешного подключения через Wi-Fi, вы сможете наслаждаться просмотром контента онлайн на телевизоре.
Настройка Wi-Fi на телевизоре
Подключение телевизора к Wi-Fi дает возможность использовать интернет-сервисы прямо на экране. Чтобы настроить Wi-Fi на телевизоре, следуйте инструкциям:
- Откройте меню на телевизоре: нажмите кнопку «Меню» на пульте дистанционного управления.
- Выберите «Настройки»: используйте стрелки на пульте, чтобы переместиться к разделу «Настройки» или «Настройки сети».
- Выберите «Сеть»: найдите пункт меню, связанный с сетевыми настройками, и выберите его.
- Выберите «Беспроводная сеть»: найдите Wi-Fi в списке доступных сетей и выберите ее.
- Введите пароль: если требуется, введите пароль от вашей Wi-Fi сети.
- Подтвердите настройки: согласитесь с настройками и подождите, пока телевизор подключится к сети.
Теперь ваш телевизор подключен к Wi-Fi, и вы можете наслаждаться интернет-сервисами прямо на экране!
Подключение к домашней сети
Для подключения телевизора к домашней сети Wi-Fi, следуйте этим простым шагам:
- Выберите сеть Wi-Fi: Настройки телевизора > Беспроводная сеть > Выберите вашу домашнюю Wi-Fi сеть из списка.
- Введите пароль: Введите пароль от вашей Wi-Fi сети. Убедитесь, что вводите его верно.
- Подключение: После ввода пароля, телевизор попытается подключиться к выбранной сети.
- Проверьте подключение: Убедитесь, что телевизор успешно подключился к интернету, проверив доступ к онлайн-сервисам или запустив тест скорости.
После выполнения этих шагов ваш телевизор должен быть успешно подключен к вашей домашней беспроводной сети, позволяя вам наслаждаться онлайн-контентом на большом экране.
Подключение через кабель
Чтобы подключить телевизор к интернету через кабель, выполните следующие шаги:
- Подготовьте сетевой кабель (Ethernet-кабель) достаточной длины.
- Найдите на задней панели телевизора порт LAN (Ethernet).
- Подключите один конец кабеля к порту LAN на телевизоре.
- Подключите другой конец кабеля к роутеру или модему, который имеет доступ к интернету.
- Убедитесь, что соединение кабелей надежное и безопасное.
- Включите телевизор и выберите опцию подключения по кабелю в настройках сети.
- После завершения настроек, телевизор будет подключен к интернету через кабель.
Выбор подходящего кабеля
Для подключения телевизора к интернету с помощью кабеля вам потребуется выбрать подходящий тип кабеля. Основные типы кабелей для подключения телевизора к интернету:
1. Ethernet кабель (LAN-кабель): Этот тип кабеля предоставляет стабильное и надежное подключение к сети. Для подключения телевизора к интернету через Ethernet кабель необходимо убедиться, что ваш телевизор имеет соответствующий порт.
2. HDMI кабель с поддержкой Ethernet (HDMI сетевой кабель): Некоторые HDMI кабели имеют дополнительный канал для передачи сетевых данных. Это позволяет подключить телевизор к интернету с помощью HDMI порта, если у вашего телевизора есть поддержка этой функции.
3. USB кабель: Некоторые телевизоры позволяют подключить внешний Wi-Fi адаптер через USB порт для доступа к интернету.
Выберите подходящий кабель в зависимости от возможностей вашего телевизора и требований вашей сети.
Подключение к телевизору и маршрутизатору
Существует несколько способов подключения телевизора к интернету через маршрутизатор:
- Используйте сетевой кабель для прямого подключения телевизора к маршрутизатору. Вставьте один конец кабеля в порт LAN на телевизоре, а другой – в один из портов на маршрутизаторе.
- Используйте беспроводное подключение Wi-Fi, если ваш телевизор оборудован встроенным Wi-Fi адаптером. Включите Wi-Fi на телевизоре и найдите сеть Wi-Fi в списке доступных сетей на экране.
Прежде чем приступить к подключению, убедитесь, что у вас есть пароль от вашей Wi-Fi сети, если используете беспроводное соединение.
Если вы испытываете сложности с подключением, проверьте настройки сети на вашем маршрутизаторе и телевизоре, а также убедитесь, что сигнал Wi-Fi достаточно сильный для стабильного подключения.