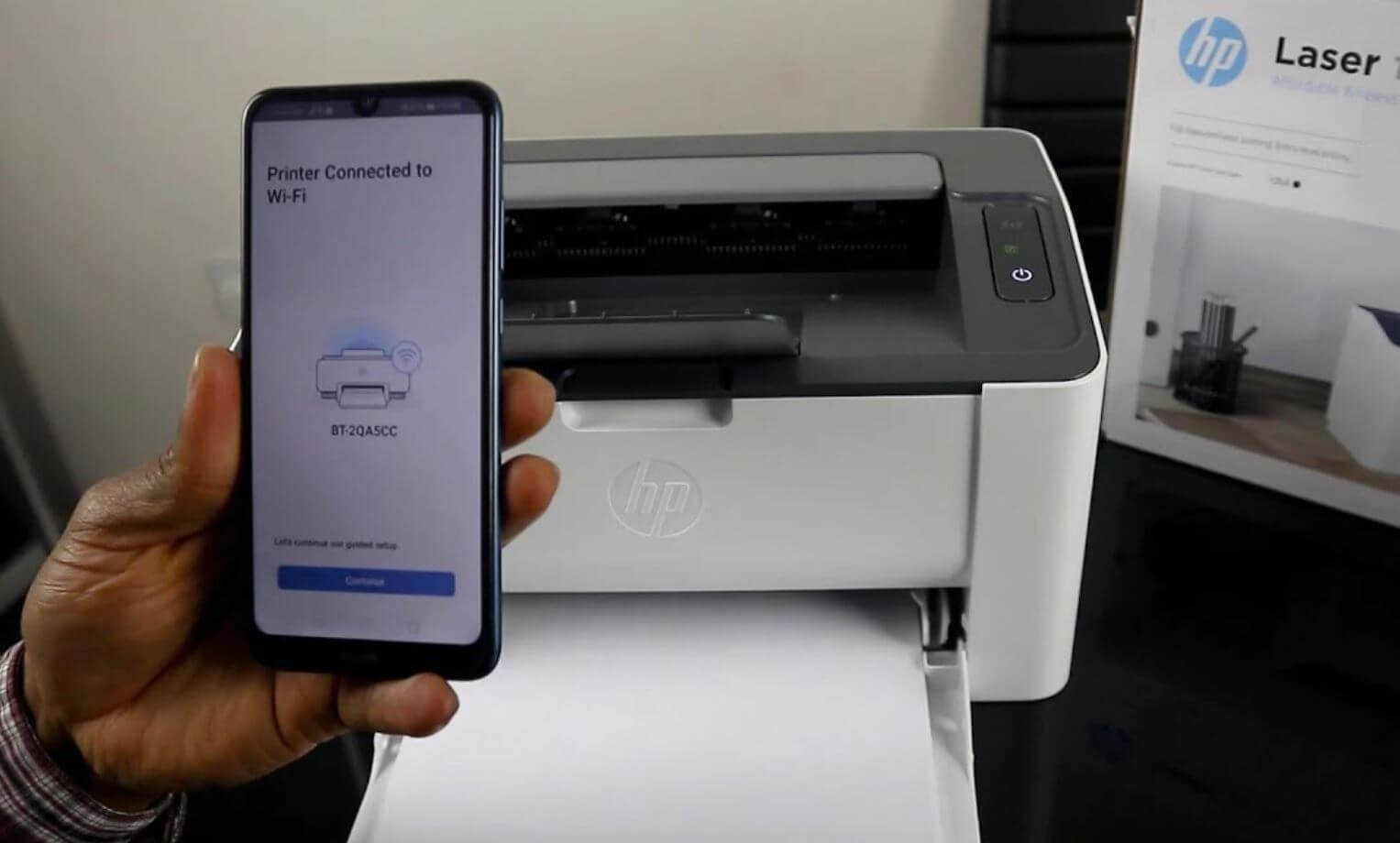В наше время мобильные устройства занимают важное место в повседневной жизни, и возможность распечатывать документы или фотографии прямо с телефона становится все более востребованной.
Не всегда доступно использование компьютера или ноутбука для печати, поэтому умение подключать телефон к принтеру и настраивать печать из мобильного устройства становится необходимым навыком.
В этой статье мы разберем подробные инструкции и рассмотрим удобные способы распечатки с телефона на принтере, чтобы вы могли легко и быстро осуществлять эту операцию в домашних условиях или офисе.
Как печатать с телефона на принтере: подробные инструкции и удобные способы
В наше время распечатка документов с телефона на принтере стала обыденностью. Существует несколько удобных способов, позволяющих осуществить процесс печати:
1. Печать через Wi-Fi: подключите свой телефон и принтер к одной Wi-Fi сети. Некоторые принтеры поддерживают прямую печать через Wi-Fi, без необходимости установки дополнительных приложений.
2. Печать через приложение производителя принтера: многие производители принтеров предлагают приложение, которое позволяет легко распечатывать документы с мобильного устройства. Скачайте соответствующее приложение и следуйте инструкциям.
3. Использование облачных сервисов: загрузите документы в облачное хранилище (например, Google Диск или Dropbox) и откройте их на принтере через соответствующее приложение.
Следуя этим простым инструкциям, вы сможете легко и быстро распечатать документы с телефона на принтере.
Подготовка к печати
Прежде чем распечатать документ с телефона на принтере, важно выполнить несколько шагов подготовки:
- Убедитесь, что ваш телефон и принтер подключены к одной Wi-Fi сети.
- Установите приложение принтера на ваш телефон (если требуется).
- Откройте документ или фотографию, которую хотите распечатать.
- Проверьте настройки печати (формат бумаги, ориентацию и другие параметры).
- Выберите принтер, к которому хотите направить печать.
- Подготовьте принтер (заправьте бумагу, проверьте уровень чернил).
- Нажмите кнопку печати на своем телефоне и дождитесь завершения процесса печати.
Выбор принтера с поддержкой Wi-Fi
Если вы хотите распечатывать документы с телефона на принтере без проводов и лишних усилий, важно выбрать принтер с поддержкой Wi-Fi. В настоящее время многие принтеры оснащены функцией Wi-Fi, что позволяет подключить устройство к сети без использования проводов.
При выборе принтера с Wi-Fi следует обратить внимание на следующие моменты:
- Совместимость с мобильными устройствами: убедитесь, что выбранный принтер поддерживает подключение к смартфонам и планшетам через Wi-Fi.
- Программное обеспечение: проверьте, имеется ли специальное приложение или возможность управления принтером через мобильное устройство.
- Скорость печати и качество: выбирайте принтер с соответствующей скоростью и качеством печати, чтобы получить высококлассный результат.
- Дополнительные функции: некоторые принтеры с Wi-Fi могут предложить дополнительные возможности, такие как сканирование или копирование документов.
При правильном выборе принтера с поддержкой Wi-Fi вы сможете легко и удобно печатать с мобильного устройства на принтере в любое время и в любом месте.
Установка приложения для печати
Для распечатки с телефона на принтере прежде всего необходимо установить специальное приложение для печати. В магазине приложений вашего устройства найдите приложение, которое поддерживает ваш модель принтера и совместимо с операционной системой вашего телефона.
1. Откройте магазин приложений на своем устройстве (App Store для устройств Apple или Google Play для устройств на Android).
2. Введите в строке поиска название приложения для печати, подходящего под вашу модель принтера.
3. Найдите приложение и нажмите кнопку «Установить».
4. Дождитесь завершения установки приложения.
5. Откройте установленное приложение и следуйте инструкциям по настройке и подключению к вашему принтеру.
После установки и настройки приложения вы сможете легко и удобно печатать с телефона на принтере, используя различные функции и возможности приложения для управления печатью.
Подключение телефона к принтеру
Для того чтобы распечатать документы или фотографии с вашего телефона на принтере, необходимо сначала установить соответствующее приложение на вашем мобильном устройстве. Обычно производители принтеров предлагают специальные приложения для смартфонов, которые позволяют легко управлять принтером через беспроводное соединение.
Далее следует подключить телефон и принтер к одной Wi-Fi сети. Это можно сделать через настройки Wi-Fi на обоих устройствах. Убедитесь, что принтер включен и находится в зоне действия Wi-Fi сети.
После подключения телефона и принтера к одной сети запустите соответствующее приложение на смартфоне. В приложении выберите нужные документы или фотографии для печати и выберите принтер в списке доступных устройств.
Нажмите кнопку «Печать» или подтвердите начало печати свайпом по экрану телефона. Принтер начнет выполнять печать выбранных файлов с вашего мобильного устройства.
Печать через Wi-Fi
Для печати с телефона на принтере через Wi-Fi, вам потребуется подключить ваш смартфон и принтер к одной Wi-Fi сети. Убедитесь, что принтер поддерживает функцию Wi-Fi Direct или имеет возможность подключения к домашней беспроводной сети.
Далее скачайте и установите приложение принтера на свой смартфон. Откройте приложение и найдите опцию «Добавить принтер» или «Поиск принтеров». Выберите ваш принтер из списка доступных устройств.
После успешного подключения, выберите файл или документ для печати на своем телефоне. Нажмите кнопку «Печать» в приложении принтера и дождитесь завершения процесса печати.
Теперь ваш документ будет напечатан на принтере, подключенном к той же Wi-Fi сети, что и ваш смартфон. Проверьте качество печати и настройки принтера, чтобы получить идеальный результат.
Печать документов и фотографий
Для печати документов и фотографий с телефона на принтере, следуйте этим шагам:
- Откройте приложение или документ, который вы хотите распечатать на своем телефоне.
- Найдите опцию «Печать» или «Поделиться», которая позволит вам отправить файл на принтер.
- Выберите принтер из списка доступных устройств или подключите его к вашему телефону через Bluetooth или Wi-Fi.
- Настройте параметры печати, такие как размер бумаги и качество печати, если это необходимо.
- Нажмите кнопку «Печать» и дождитесь завершения процесса печати.
Теперь ваш документ или фотография будет напечатана на принтере, подключенном к вашему телефону.
Настройка параметров печати
Перед тем как отправить документ на печать, необходимо правильно настроить параметры печати на вашем мобильном устройстве. Это позволит получить качественный результат и избежать возможных ошибок. Вот некоторые основные настройки, которые стоит учесть:
— Выберите нужный принтер из списка доступных устройств.
— Укажите тип бумаги, формат листа и ориентацию (портретную или альбомную).
— Определите желаемый размер шрифта и масштабирование документа.
— Проверьте цветовую гамму и настройки качества печати.
После того как вы сделали все необходимые настройки, нажмите кнопку «Печать» и дождитесь окончания процесса. Убедитесь, что принтер подключен правильно к вашему устройству и готов к печати.